Send automated messages to your customers
This article explains how to send messages to your customers before or after their experiences such as reminders, reviews and feedback requests.
Who can use automated messages?
The feature is available for all PRO vendors, getting bookings through new widgets (old widgets don't support this).
When can I send automated messages?
The Auto messages feature allows you to send customised messages:
- On booking confirmation
- X days and Y hours before travel
- X days and Y hours after travel
- On booking cancellation
- On booking change
- X days and Y hours after abandoned cart
How to set up automated messages for your account
- Either type Automated messages in the search bar or navigate to Settings > Operations > Automated messages on the left-hand side menu.
- Click Create message to create a new automated message.
- Toggle the Active button to activate the message. If this is not checked the message is not being sent out.
- Fill out the below fields along with the text you would like to include in your message and save your changes.
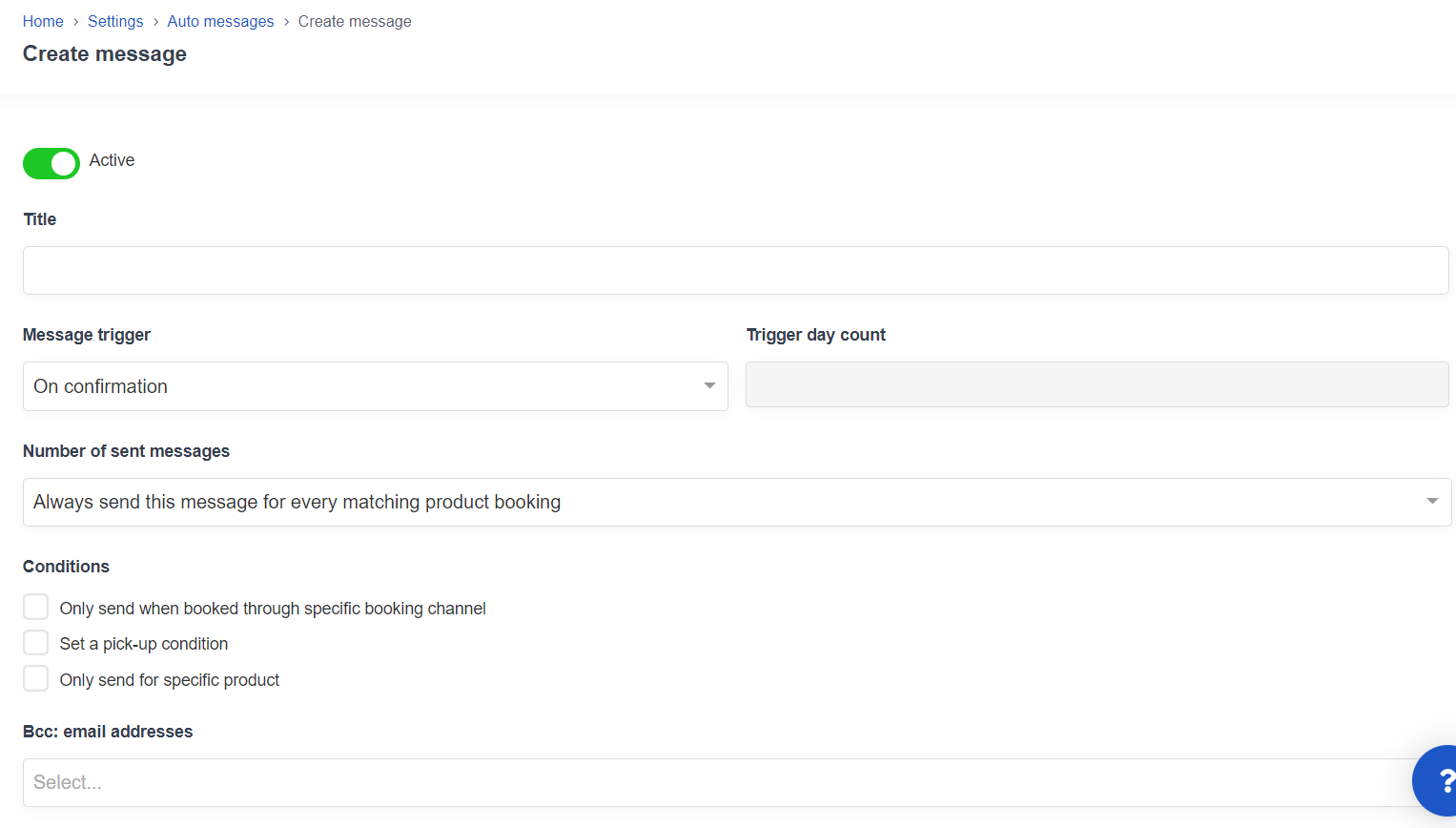
Title
Add the title of the message. This is just an internal title for you to recognize the message
Message Trigger
Select at what point in time the message should be sent out. You have few triggers to select from:
- On Confirmation: Send message when they complete the booking process.
- X days and Y hours before travel: Send message X days and X hours before travel, e.g. send a reminder 1 day or 5 hours before departure. (Note: 1 day is 24 hours before departure.)
- X days and Y hours after travel: Send message X days and Y hours after travel, e.g. send a thank you message and ask if the customer wants to rate you on TripAdvisor, Viator, Expedia etc. If you select this trigger you can add a Review link for your experiences and send to your customers.
- On cancel: Send a message when a booking is cancelled.
- On change: Send a message when a booking is changed/edited
- X days and Y hours after abandoned cart: send a message when a customer abandons their check-out process (for example 2 hours after they leave the check out process)
Number of sent messages
Here you have two options, these are more valid for account specific messages, than product specific messages:
- Always send this message for every matching product booking - meaning that if the customer books 3 products separately he gets this messages three times, once for each product.
- Never send this message to the same customer more than once - meaning the customer only gets this message once, despite of how many products they book.
Conditions
You can select the following options:
Only send when booked through specific booking channel: Tick this box if you only want this message to be sent when the tour is booked through a specific booking channel. A drop-down menu of your booking channel will appear if you tick this box where you can select the booking channel this message should be sent via.
Set a pick-up condition: Tick this box if you would like to send a message depending on pick-up selection. There are two options you have:
- Only send message if pick-up was booked.
- Only send message if pick-up is offered but was not booked.
Only send for specific product: Tick this box if you only want to send your message when specific products are booked. A drop-down menu of your experiences will appear if you tick this box where you can select the product this message should apply to.
Bcc: email addresses
Add email addresses you want to have BCC’d in the email.
Create email
You can iether enter free text or select an email template for the auto message. Learn more about email templates.
If you are sending out a marketing email, make sure that you toggle the button Only send to customers subscribed to receiving marketing emails.
Fill in the following sections:
Message subject: this is the subject of your e-mail
Message body: this is where you add the message itself. There are a few options (place holders) you can select to be shown automatically in the message:
First name
Last name
Email
Confirmation code
Travel date
To select these options, click on them in the top message body section and they will appear blue in the message text box. Then you can write your message around the automatic options.
Can I send automated messaged for Viator/Expedia/GetYourGuide customers?
Please note that not all customers will receive the automated messages:
- OTA customers (Viator, GYG, Expedia) do not receive automated messages that are set to on confirmation
- OTA customers (Viator, GYG, Expedia) do receive an email when the auto message is set to x days before/after travel
- ⚠️Please note that if Only send when booked through specific booking channel filter is enabled, no emails will be sent to OTA customers (Viator, GYG, Expedia).
✴️Note: You might own a legacy booking channel called Viator.com (depending on the age of your account). Even though it’s selectable in the booking channel filter, messages will not be sent for Viator customers.
If you wish to learn about Auto message History, please check this article here.