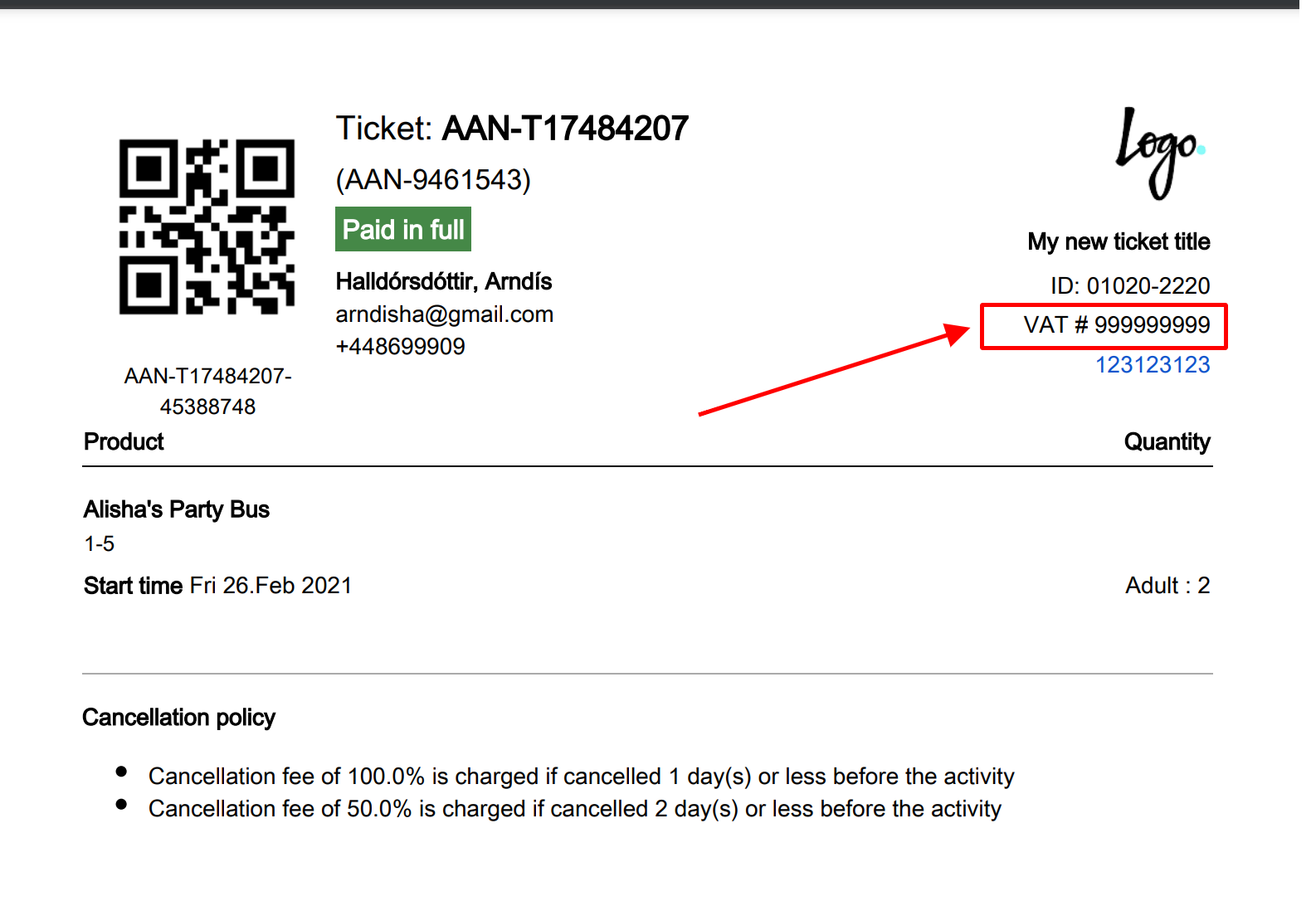How to add VAT and other taxes
Add VAT and other taxes to your experiences and show on your tickets.
There are two steps to add taxes to products.
- First you define the tax and configure its components.
- Then you apply the tax to your products.
Define Taxes for your experiences
Taxes can be found under the Settings then Product extensions section at the bottom of the left-hand side menu. Alternatively, enter Taxes in the search bar at the top left.
Click on the blue Add button.

Add the following information:
- Title: The name of the tax in the system, e.g. VAT, Sales Tax or VSK.
- Default tax for new: Define which new products the tax should automatically be applied to. E.g. if you select "Experience" from the drop-down menu, the tax will be automatically set to all new experiences. Note that you can also add taxes manually to individual items.
- This tax is included in price list prices. Check this box if the tax is included in the prices in your price catalogue. If your prices are exclusive of tax, do not check this box.
- Rounding mode: Select how your tax is rounded off.
- Tax currency: Select the currency of the tax.
- Click the Add tax component button to define the percentage of the tax.
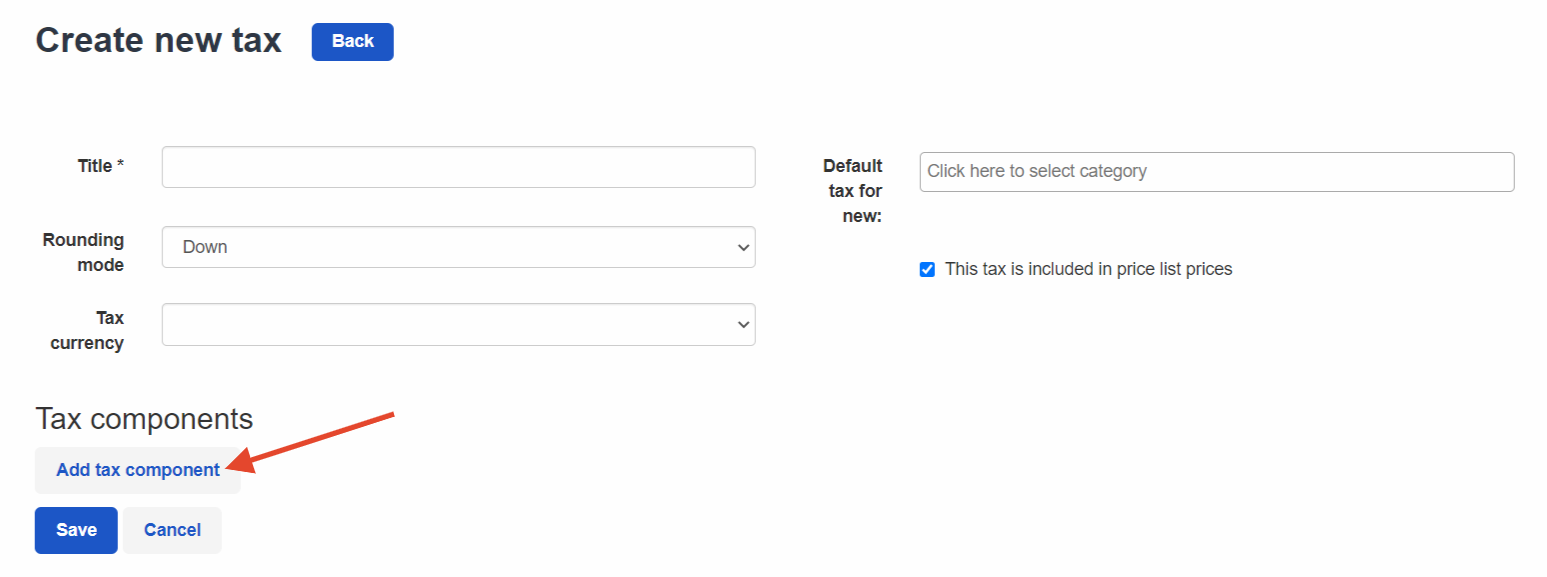
Add a title for your text component and percentage. Tick the box next to Compounding with other taxes if that option applies.
Save your changes.
Apply taxes to your experiences
When you save the changes you've made, you are automatically forwarded to the Apply taxes tool, but you can also find it in the Taxes section should need to make changes. This is where you apply the new tax to your existing products.
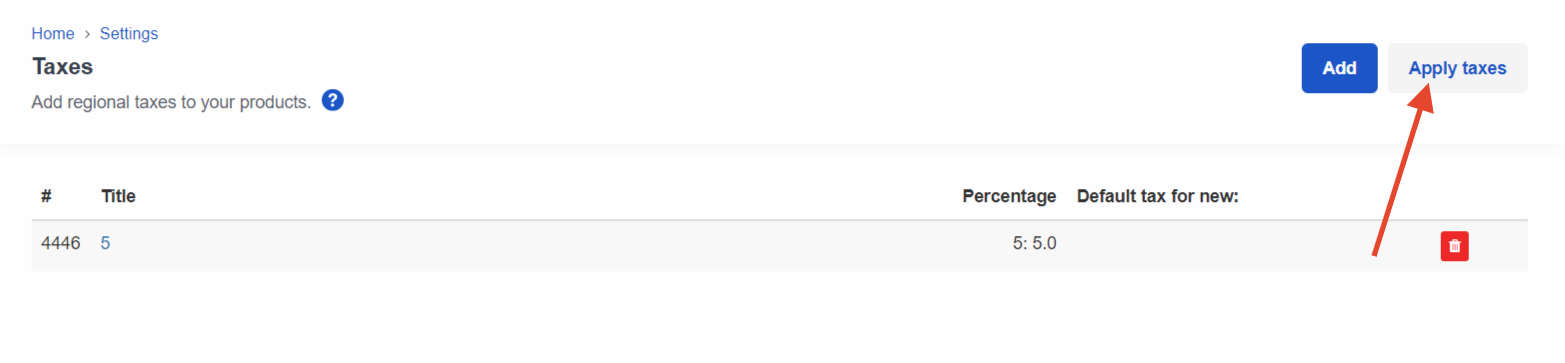
Using this list you can always manually apply and remove tax rules from your products.
Future products will get taxed automatically as you defined before.
Remember to save your changes.
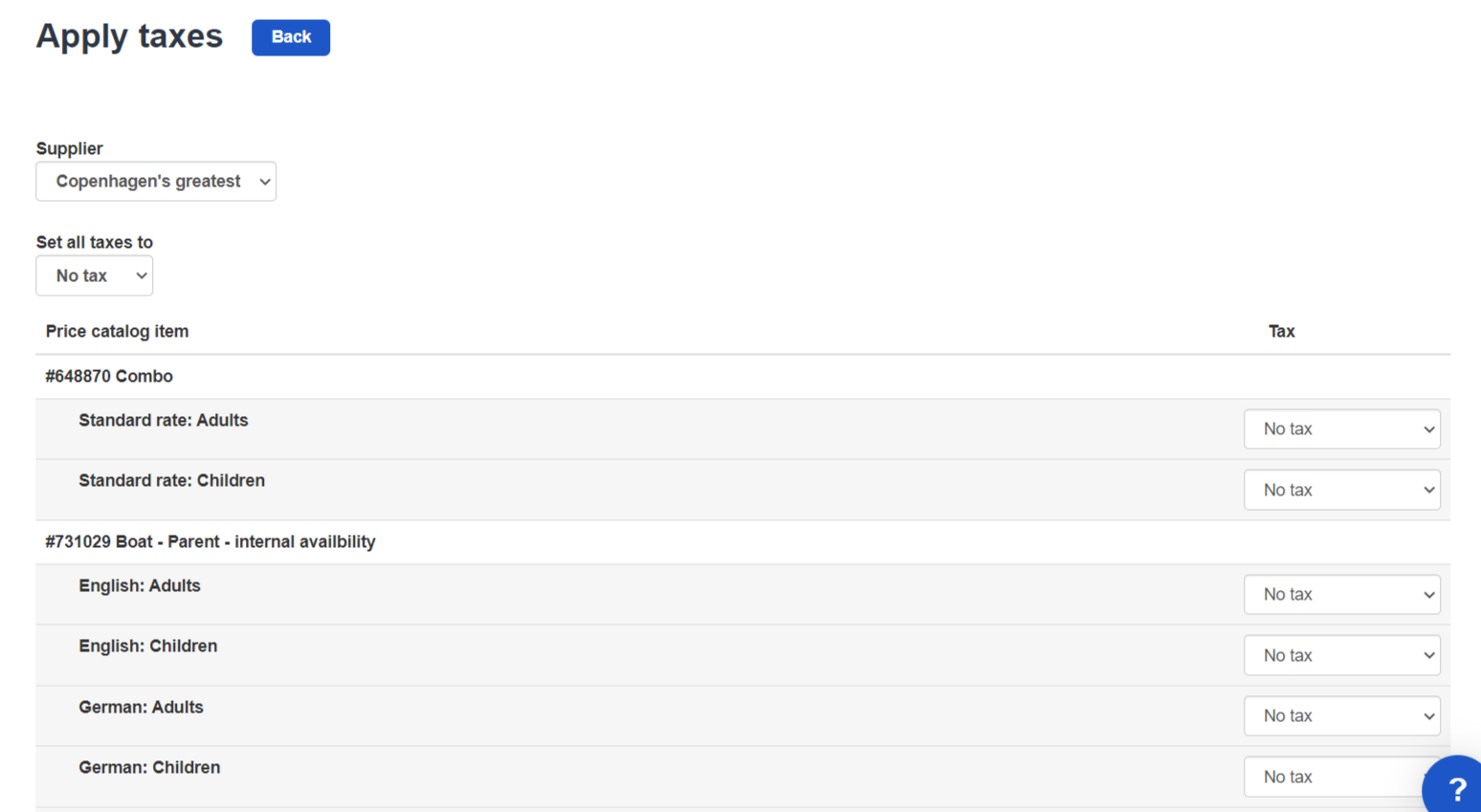
How can I show my VAT number on tickets?
Click Settings > Vendor info in the bottom left corner or enter vendor info in the search box at the top left.
Add your VAT number and click Save.
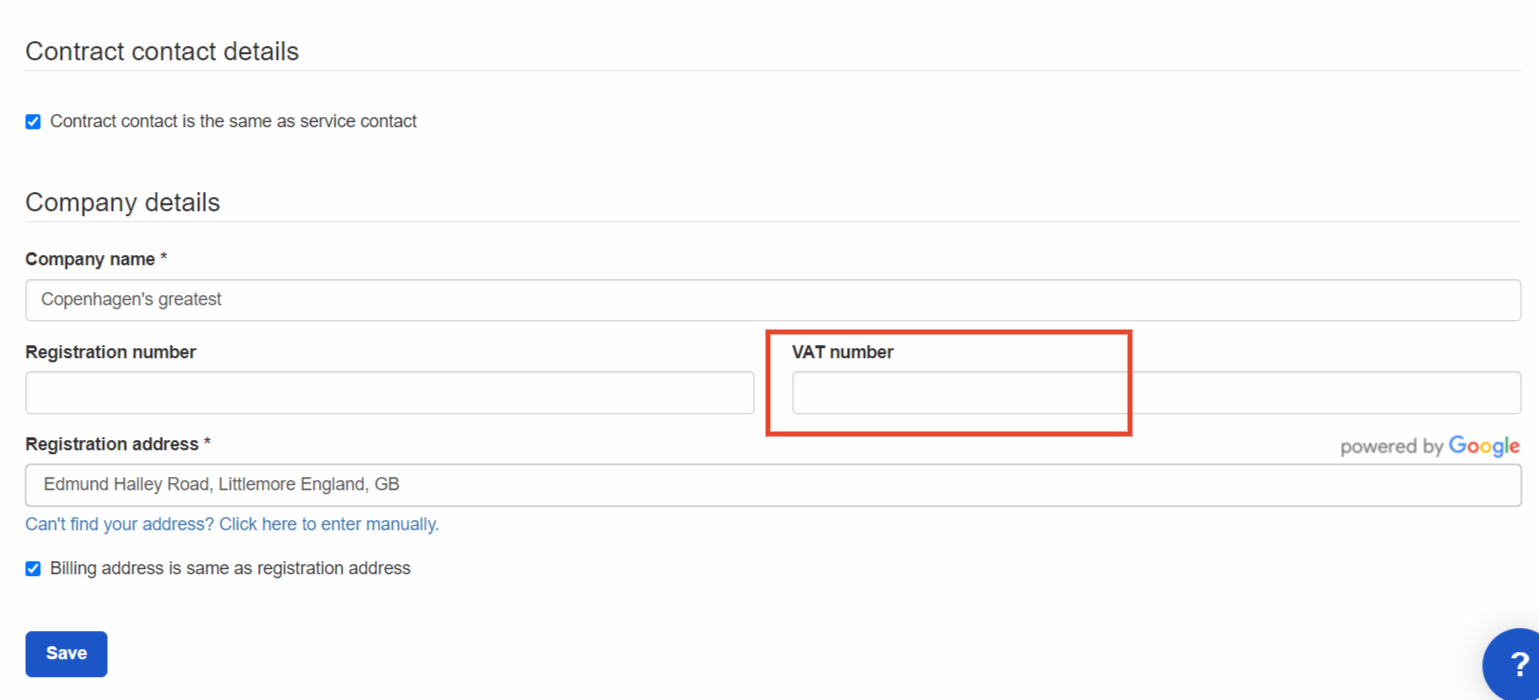
The VAT number will now show up on the tickets of your customers that book directly with you, either online or offline.