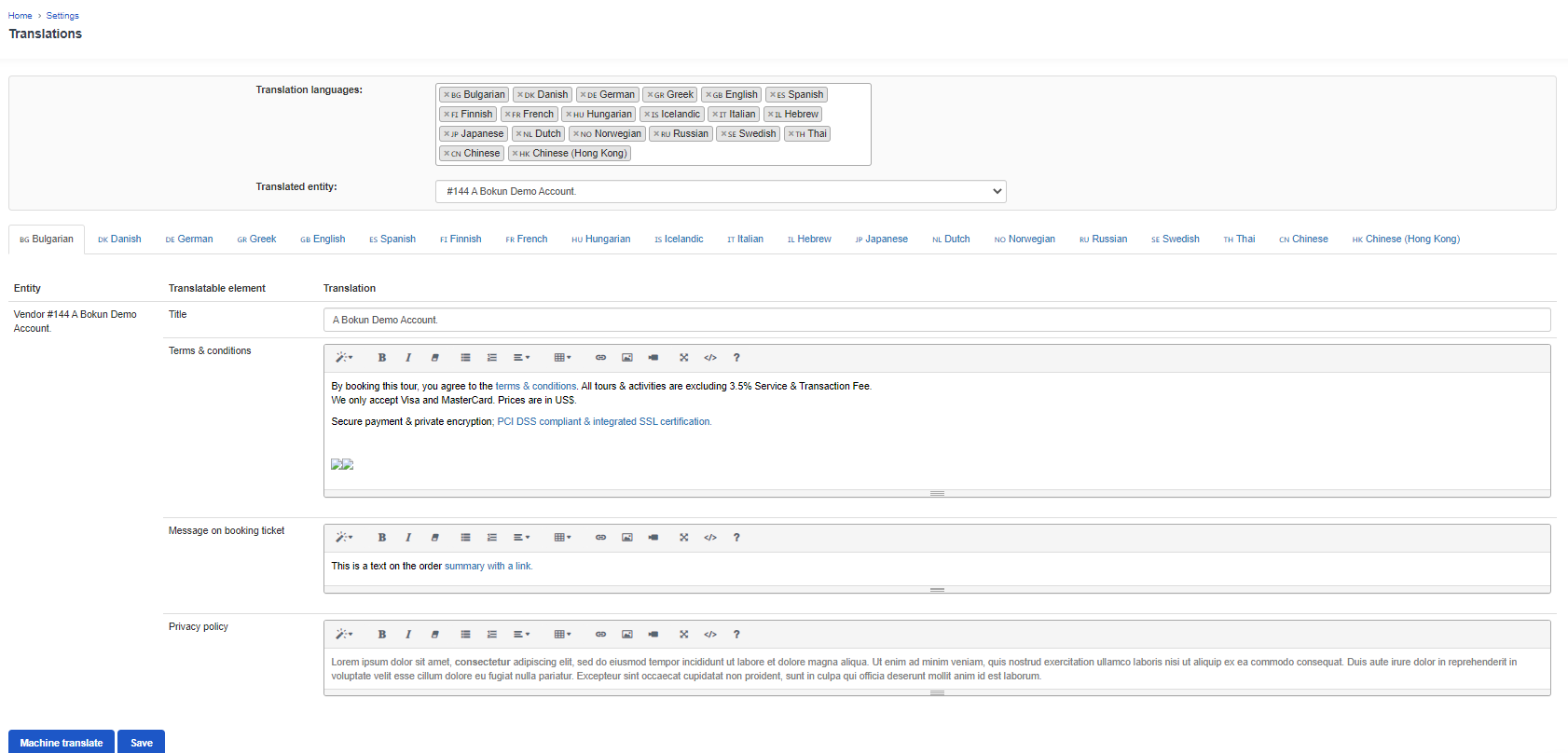How to add a Terms and conditions checkbox to the checkout page on your website
This article shows you how to add your Terms and conditions to the booking process.
Terms and conditions are an important part of your booking process, most payment providers require that you display your terms and conditions. An I accept the terms and conditions checkbox is a method of protecting your business by requiring that customers acknowledge the rules they must abide by when purchasing your products and services.
First you need to add the terms and conditions to your Bókun account and then configure your booking channel to display the terms and conditions checkbox on the check out page on your website.
Adding your Terms and conditions to your Bókun account
- Type Terms in the Search bar at the top of the left hand of your screen or click on Settings > Sales settings > Terms & conditions
- Type or paste your terms and conditions into the text box.
- Click Save
Translating your Terms and conditions
You can either translate your Terms and conditions manually or automatically.
Here is how:
Type Translations in the Search bar or click on Settings > Product extensions > Translations.
Select the languages you'd like to translate in the Translation languages box
Select your company name under Vendor in the Translated entity box
Enter your manual translation in the Terms and conditions box or automatically translate it by clicking on the Machine Translate button at the end of the page
Click Save
Displaying the terms and conditions checkbox on the checkout page
To display the terms and conditions checkbox, you need to configure your booking channel:
- Select the booking channel you'd like to edit under Booking channels
- Click on Settings in the setup on the left menu and enable the toggle labelled Show your terms and conditions in the checkout process
- Click on Continue to save.
Travelers will need to accept your terms and conditions before they can proceed to the payment step of your booking process.
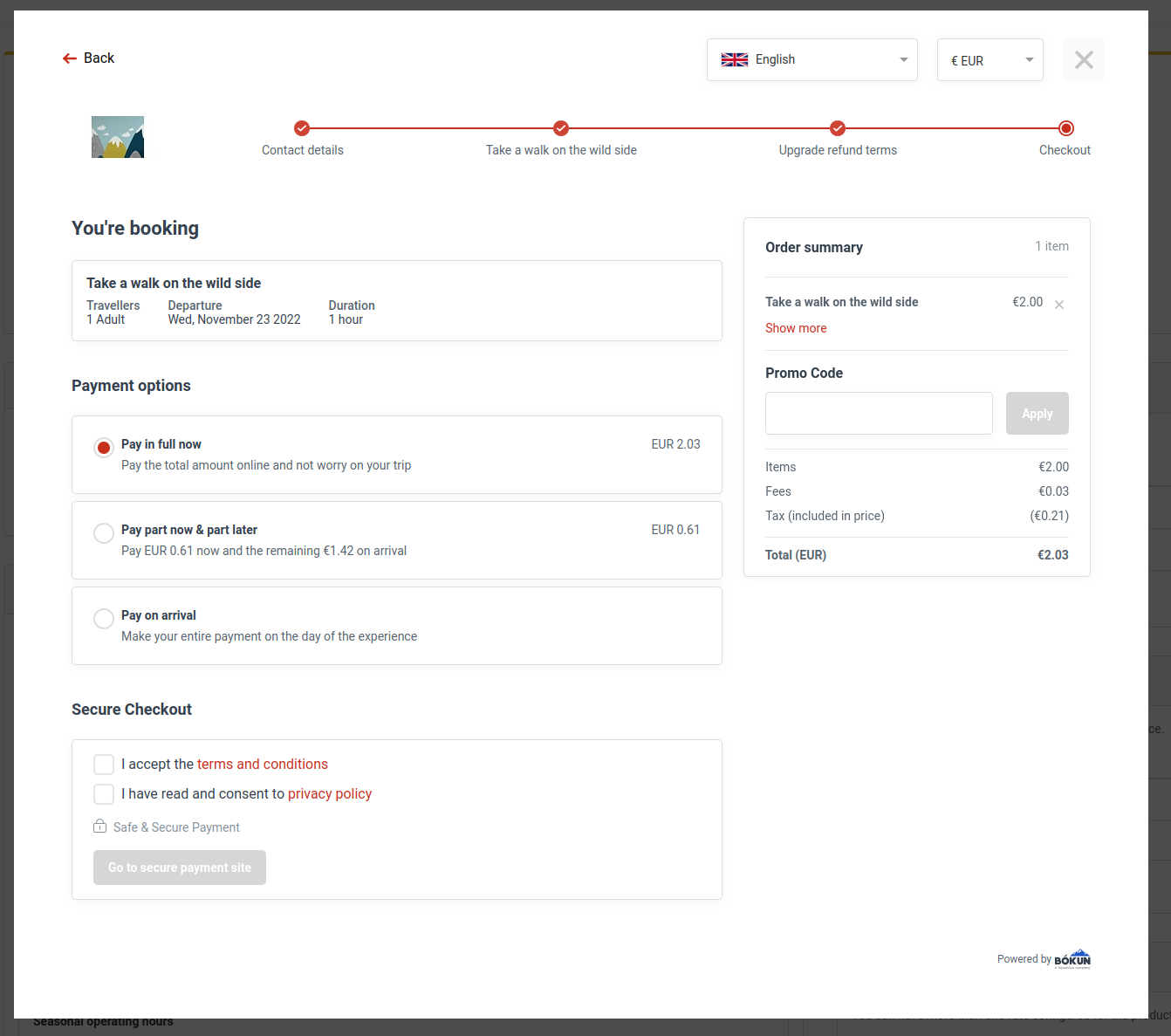
The section will now also be reflected during the check out process. If clicked, the section will expand and your guest can review the terms and conditions before booking.
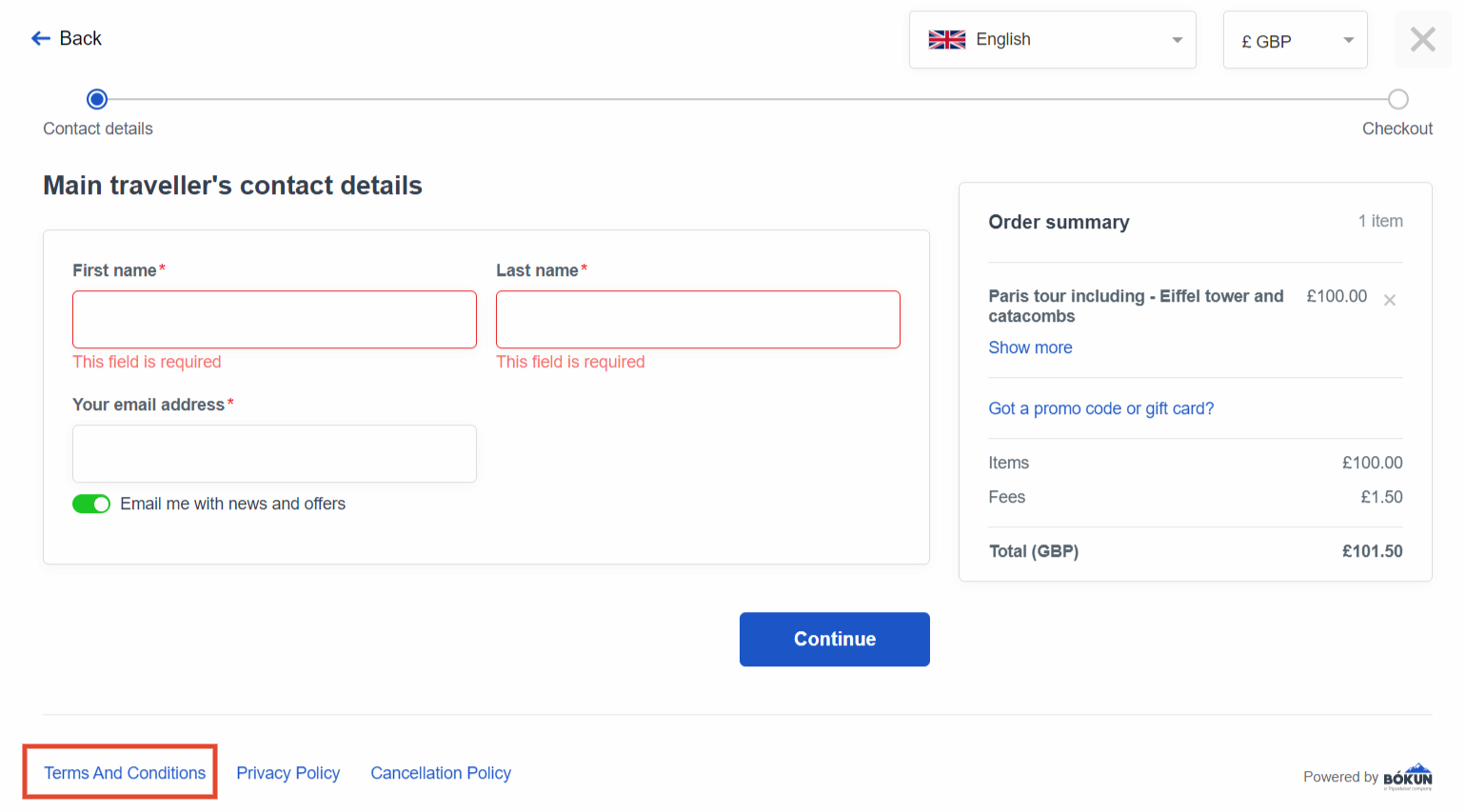
ℹ️ Please note that this setting has to be enabled if you'd like to use the abandoned cart feature. Find out more here.