What can I do with the App? (PRO)
With the Bókun mobile App, you can carry out your operational tasks on the go and run your tours and activities smoothly. Use the mobile app to help manage your logistics and deliver a great experience for your travellers.
The Bókun mobile App is a separate App that users on Bókun PRO subscription plan can add to their subscription. For further information, click here.
Logging in
After downloading the app from either the App Store (iOS) or Google Play (Android) you can log in using your usual Bókun account credentials. If you have enabled [2-step verification](/docs/settings/your-account/User roles/how-to-enable-2-step-verification-in-bokun) in your Bókun account, you will be prompted to enter a verification code for the Bókun mobile App too.
You can add the Bókun mobile app to your subscription through Account and billing. For further information, click here.
Schedule
Under Schedule, you’ll see all of today’s departures sorted by departure time.
Here you can:
- Click the arrows at the top to see future departures
- Filter the departures by resource or resource type by using the filter option in the top right corner.
- Click on each departure to get a detailed view
| Schedule tab | Booking details |
|---|---|
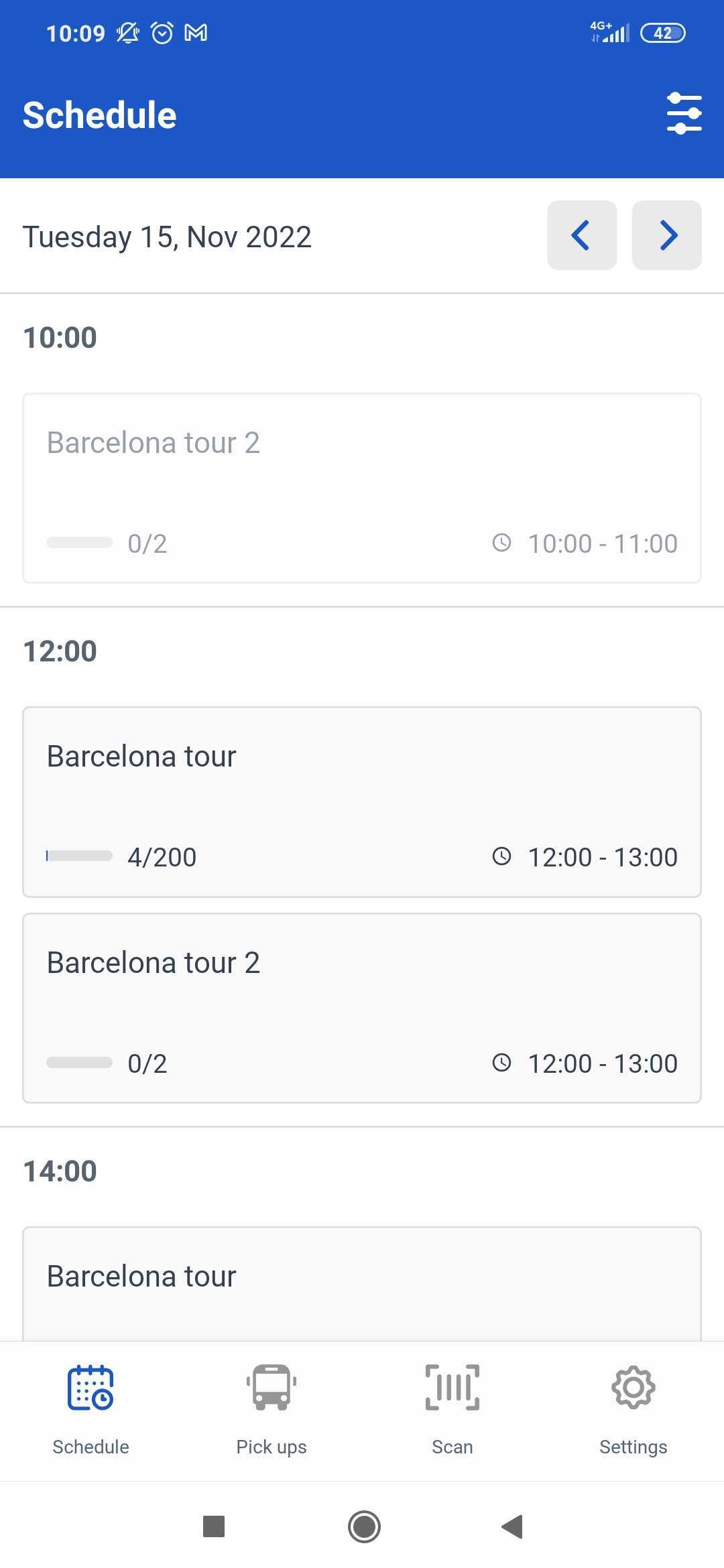 |  |
You can choose if you want to view all departures or departures with bookings only, under Settings.
Manage your resources
Resource users, e.g. guides and drivers, will only see the departures they are assigned to. If no resources are assigned to Driver / Guides, they will see all departures. You can create resource users in your Bókun account. Learn more about resource management and [user accounts](/docs/settings/your-account/User roles/users-in-bokun).
Pick-up
UnderPick-ups, you have the list of your pick-ups by day ordered first by departure time and then by pick-up location. In the Pick-ups tab shows you the customer's name and surname, the number of passengers, the pick-up location, the payment status. Click on the booking, yo get detailed information about the booking such as product booked, booking reference, customer's email address. You can also add a payment, or a note to the booking and mark it as No Show or Arrived.
| Pick ups tab | Booking details |
|---|---|
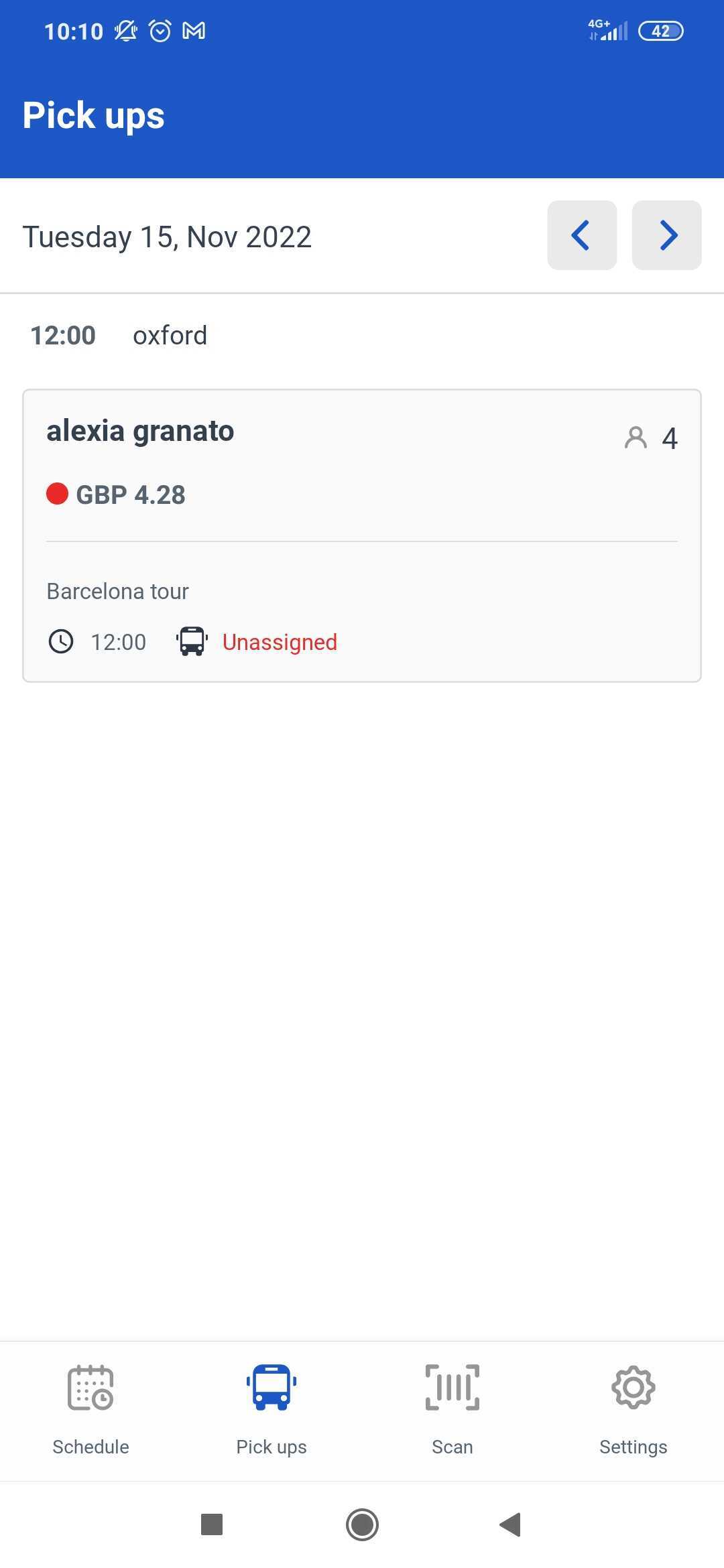 | 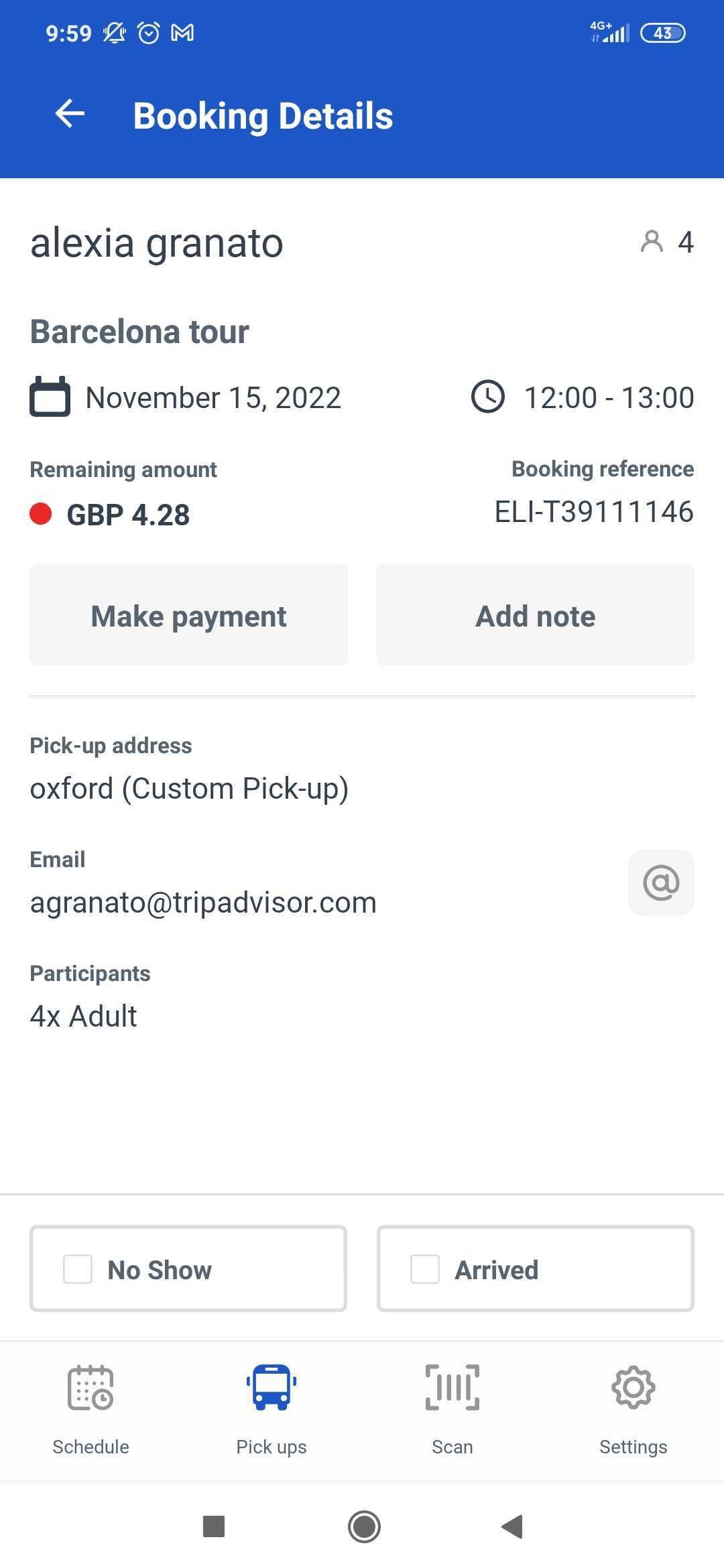 |
Scan
Under Scan, you can scan your customer tickets to check them in. Simply point the camera of your phone to the QR code found in the top-left corner of the customer’s ticket. After scanning, you can automatically change the booking status to Arrived and get a quick view of the booking details. This can be changed under Settings in the Bókun mobile App.
Alternatively, you also have the option to look up the booking manually by clicking Type in the booking reference button.
Settings
Under Settings, select your ticket scanning and departure filters preferences. Do note that your app settings are based on what you’ve set in your Bókun account, including bookings and user accounts. It’s always best to check that in your Bókun account on desktop or even on mobile web.
| Settings | tab |
|---|---|
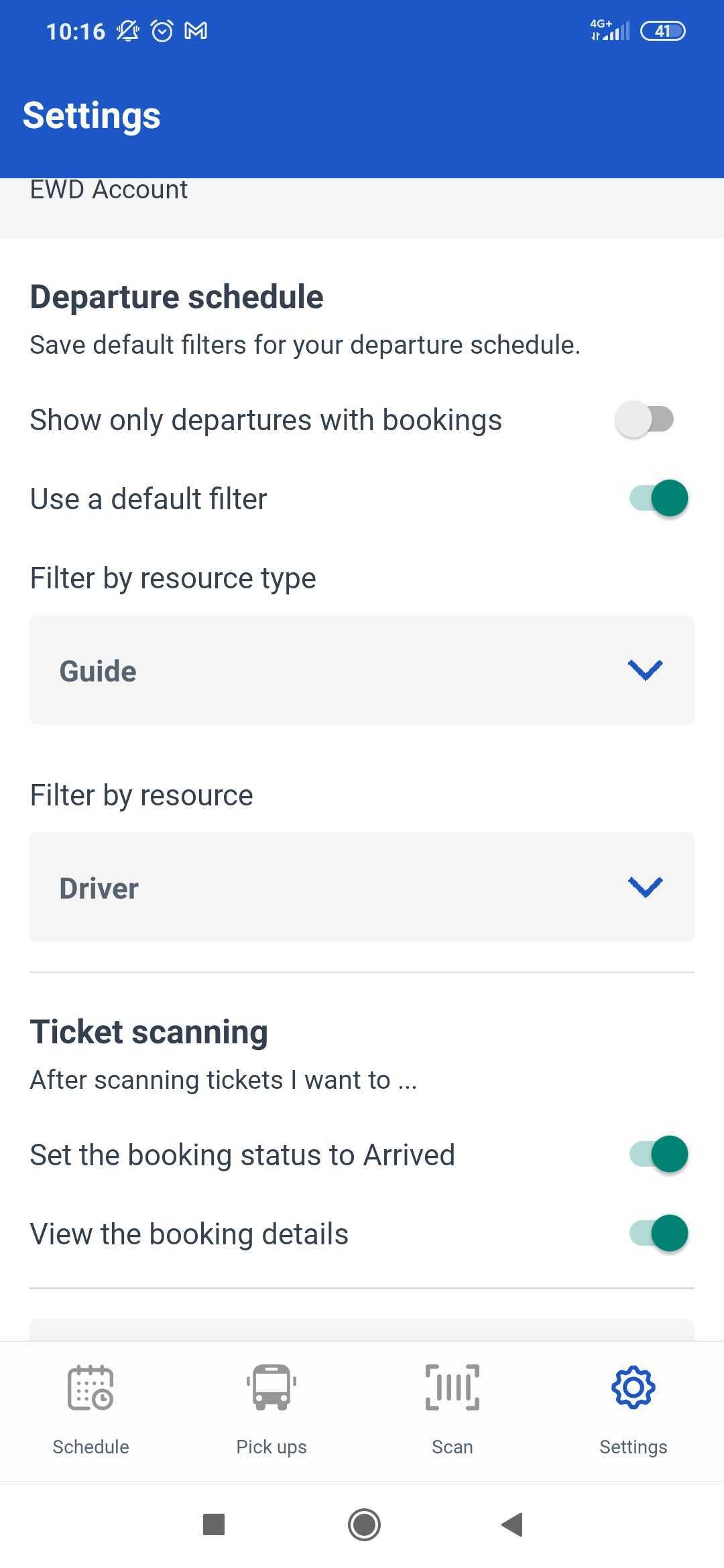 |