Resource management
Assign your drivers, guides and vehicles to your experiences and departures in a fast, easy manner.
The resource type is simply the type of resource, e.g. English-speaking guide, Spanish-speaking driver, Minibus, Jeep, two-person ATV, etc.
With resource management you can:
- Apply resources to experiences in the experience editor, and assigned departures in the Booking Calendar.
- Keep track of your resources, from drivers and guides to vehicles.
- Assign resources to experiences, e.g. kayaks for kayaking tours and French speaking guides for private tours.
Note that it's not possible to use resource management on combo-products.
You can locate the resource management overview under Settings > Resource management on the bottom of the left hand side menu or you can enter Resource management in the search box at the top left.
Adding new resources
In the overview, you’ll find a list of your current resources. You can add new ones by clicking the Add resource button in the top right corner.
When adding a resource, enter a title and a resource type.
The title can be whatever you please, e.g. the name of the driver/guide, the name of the vehicle, the registration number of the vehicle, etc.
The resource type is simply the type of resource, e.g. English-speaking guide, Spanish-speaking driver, Minibus, Jeep, two-person ATV, etc.
You can add a new resource type if you just start typing the new name and a create option will appear.
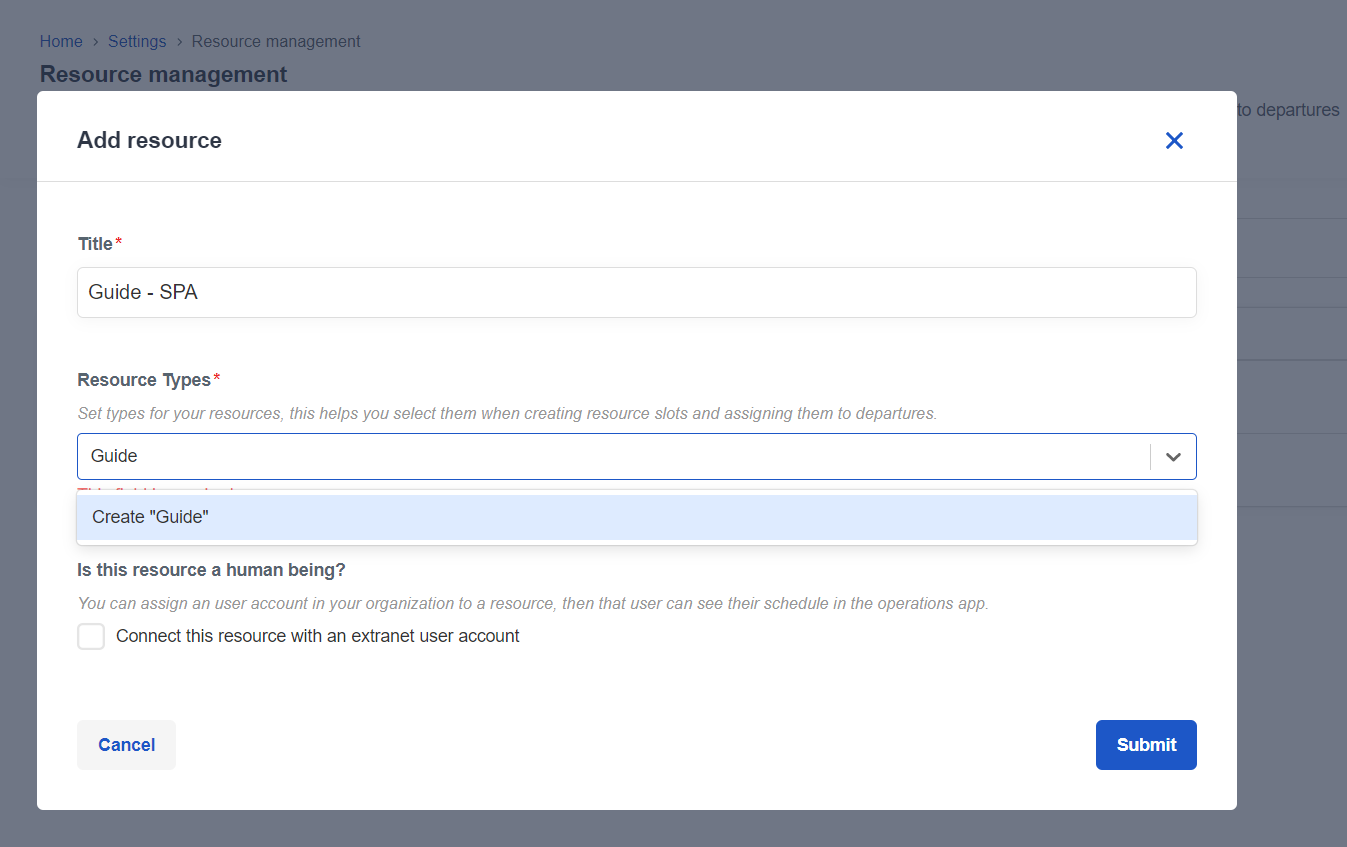
- The connect this resource with an extranet user account will allow you to add a user to this resource so the precreated user can check their assigned bookings on the mobile app. Type the name of the user and they will appear in the dropdown menu.
ℹ️Please note, the user role of assigned to your resource needs to allow operator access otherwise they won't be able to log into the app. Find out more [here](https://docs.bokun.io/docs/settings/your-account/User roles/user-roles.md).
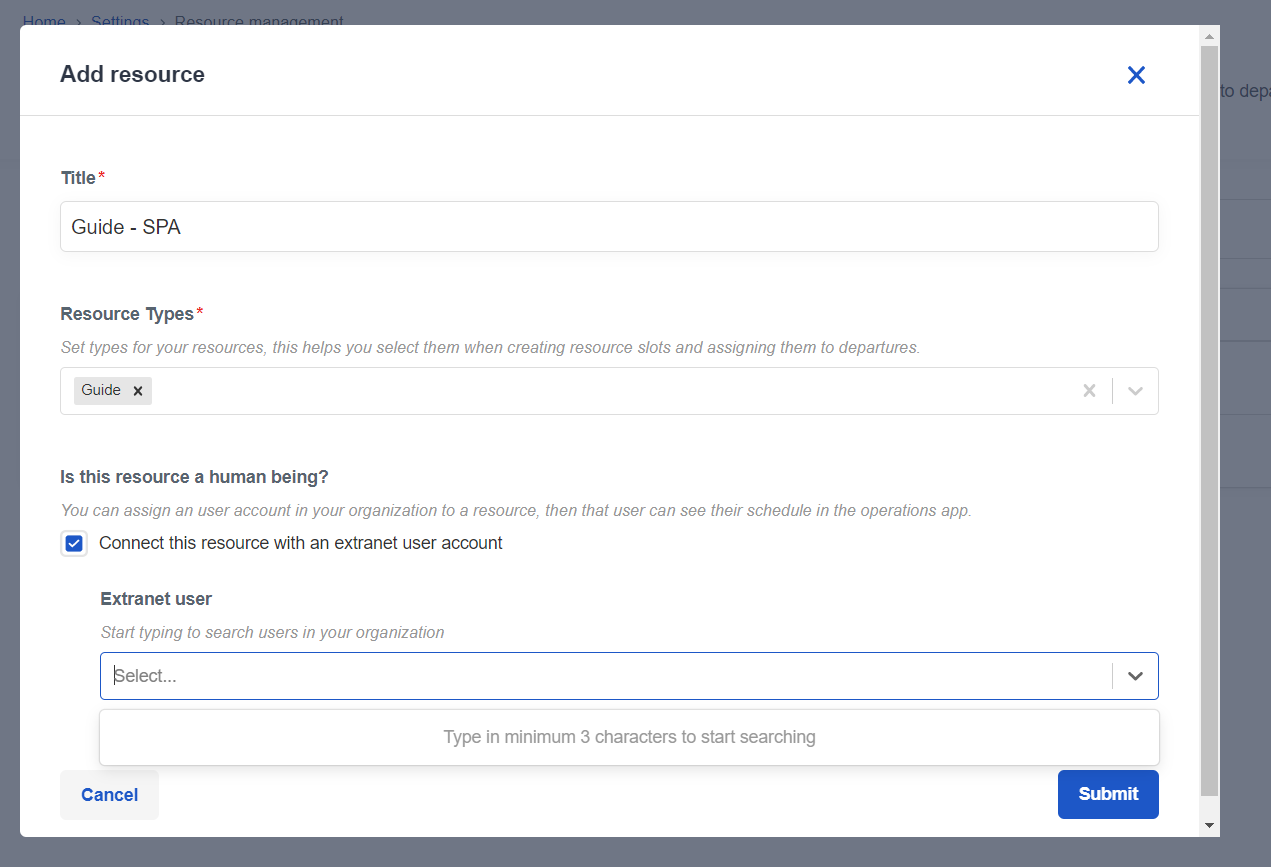
Apply resource types to experiences
To apply resource types to experiences navigate to Experiences > Experiences overview. From here, click on an experience to open the experience editor.
Locate Advanced > Resources on the left hand side menu. Determine how many resource types each departure of this experience will need. To apply a new resource, click on + Add resource type.
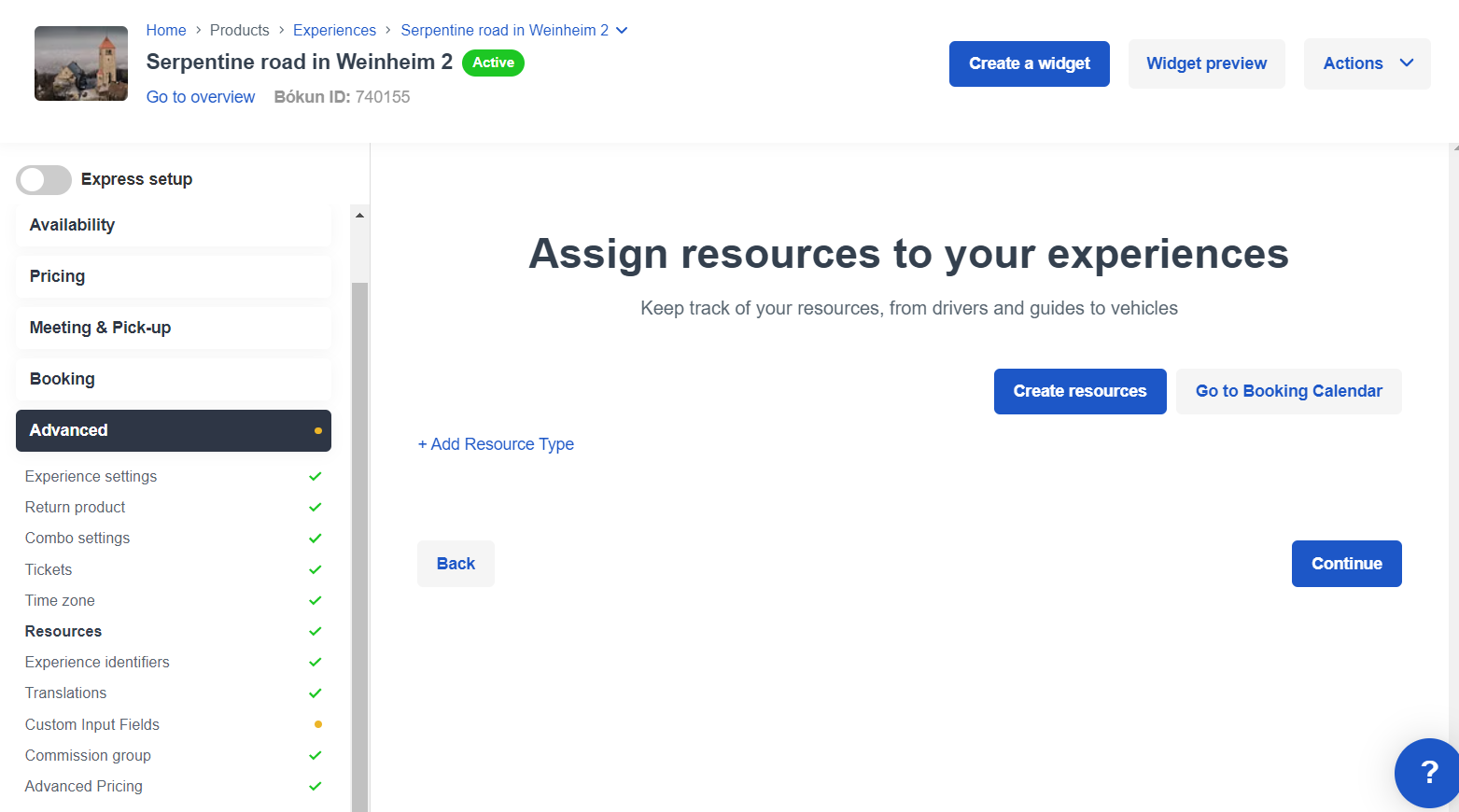
Choose a resource from the dropdown menu, select the quantity needed and enter the cool-down minutes. Cool-down is the time the resource needs to prepare before going on another departure, e.g. if a guide needs a 60-minute break before going on another departure, you input 60. Remember to click on Save and continue.
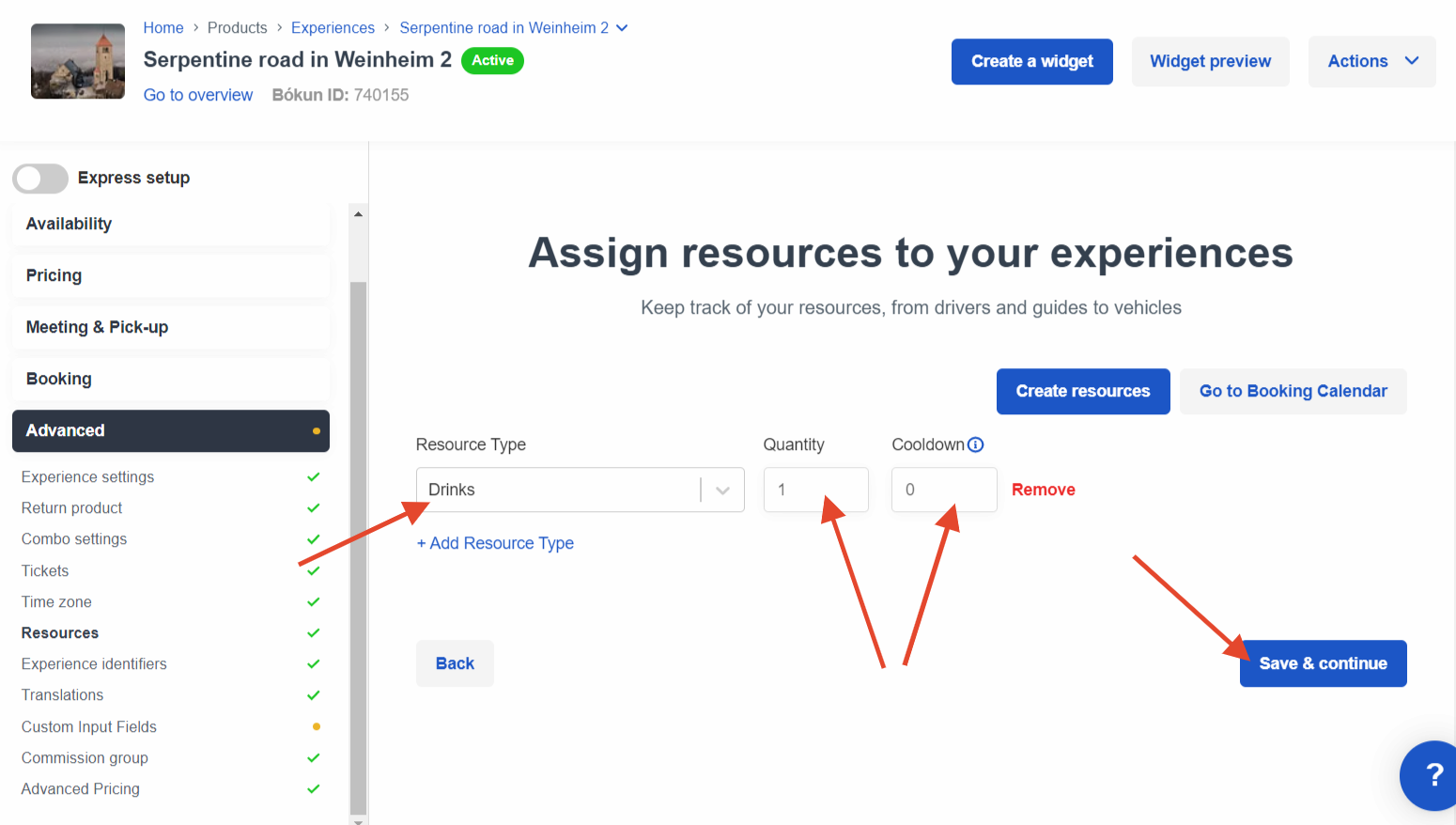
Assigning resources to departures
To assign resources to departures, navigate to Bookings > Calendar. From here, click on a departure to open the menu.
⚠️ Note: You need to have assigned the resource to the product first (see previous step) otherwise it won't come if you enter the departure.
Click on + Assign to assign a resource to that departure. Choose from the options in the dropdown menu. You can also edit your resources by clicking the + Edit resource button.

Once resources have been assigned, they appear as per the screenshot below. You can remove the resource and replace it by clicking the red rubbish can on the right-hand side.
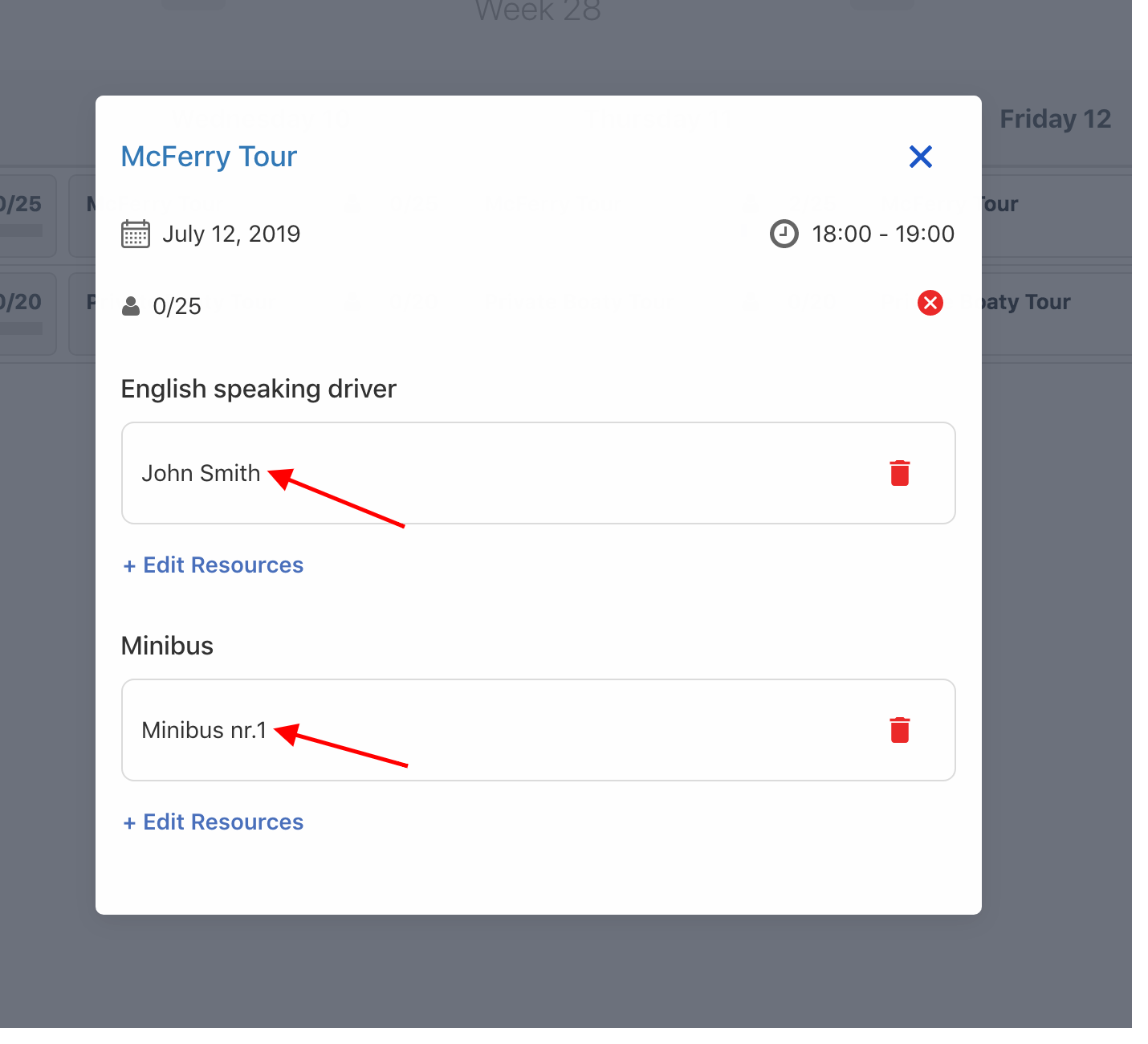
⚠️ Please note that currently resources can be double assigned and won't block out your availability if they have been used and the new departure would interfere with their cooldown.
Date-only resources
Some experiences have departures that are Just date, no time. These experiences appear at the top of the booking calendar.
When a resource has been assigned to a Date only departure, the message in red reads In date only.
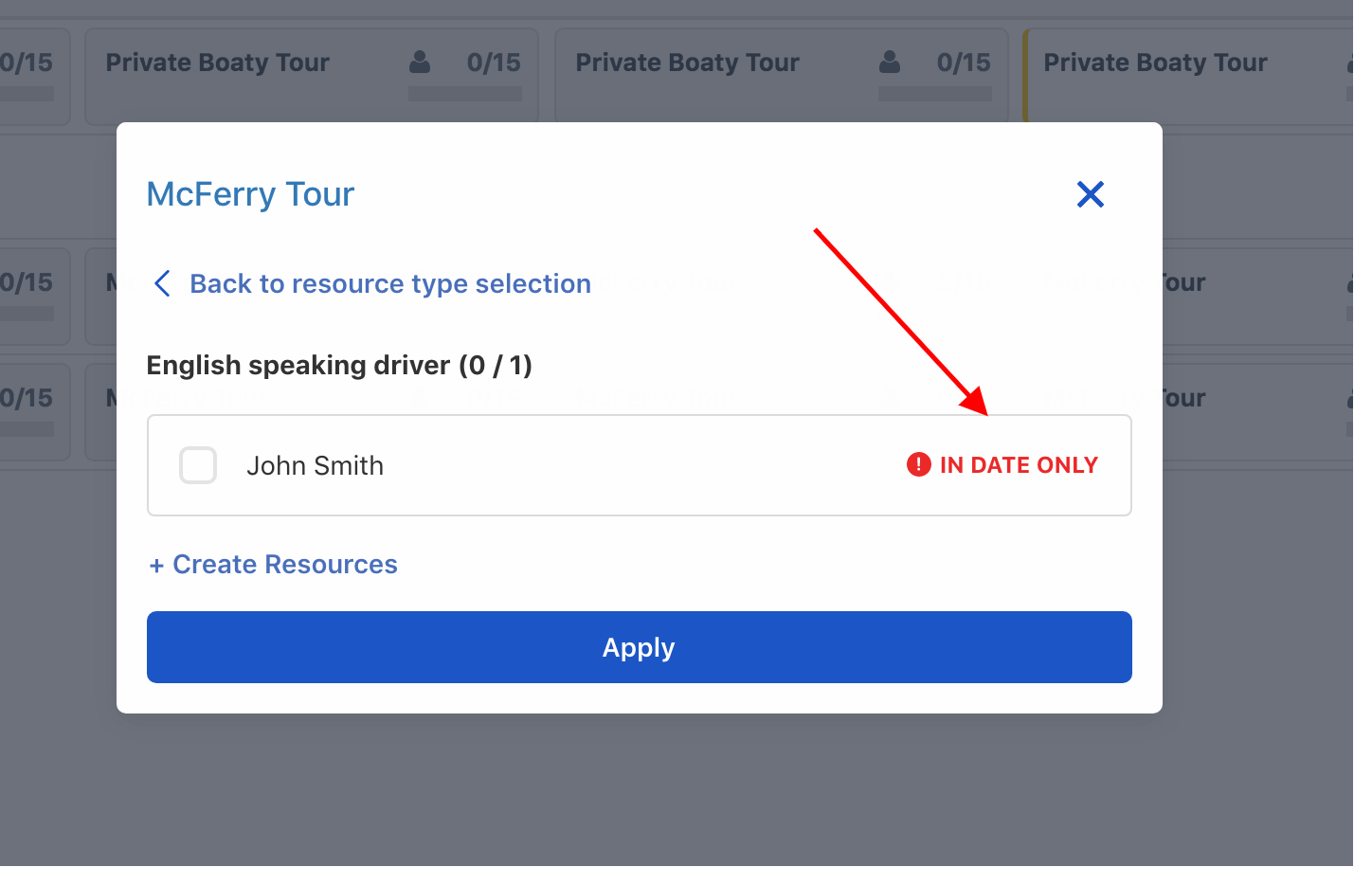
Please watch the video below to see a demo of the resource management feature:
We're working to refresh the videos to keep up with our new navigation, so please bear with us for the time being!