Price catalogs
This article explains how to create price catalogs, when it is useful to have multiple price catalogs and how to add the price catalog to each product.
When would I need a new price catalog?
Having multiple price catalogs is useful if you want to offer different prices on your booking channels (website, their resellers, OTAs, and agents).
For example, you may want to offer a specific reseller your products at a fixed net rate rather than giving them a discount of your regular price catalog or you may want to apply a diffent price when your agent is selling your product as a part of a package.
You can also add price schedules if you’d like to offer seasonal prices for your products.
How do I add a new catalog?
- Navigate to Experiences > Price catalogs in the left-hand side menu
- Click Add to create a new price catalog.
- Enter your price catalog title and click Submit
How do I add the price catalog to the product?
Once you have created the price catalog you need to configure the prices at the product level:
- Experiences > Experiences overview on the left hand side navigation and then select the product
- Navigate to Pricing > Price catalogs of the product editor menu
- Click Add next to the price catalogs you’d like to add the product to
- Click Save & continue
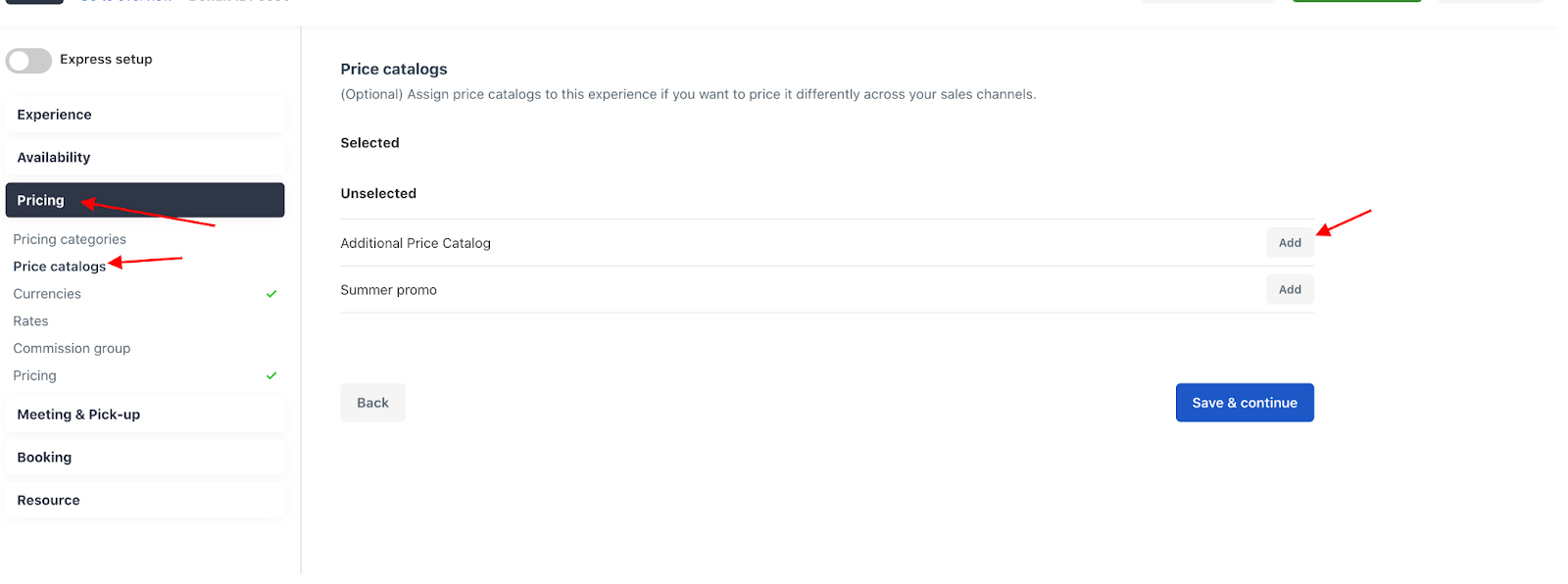
- Click Pricing > Pricing step of the product editor.
- Choose the price catalog you’ve added from the drop-down and add prices.
- Click Save Prices and repeat the process for all the price catalogs.
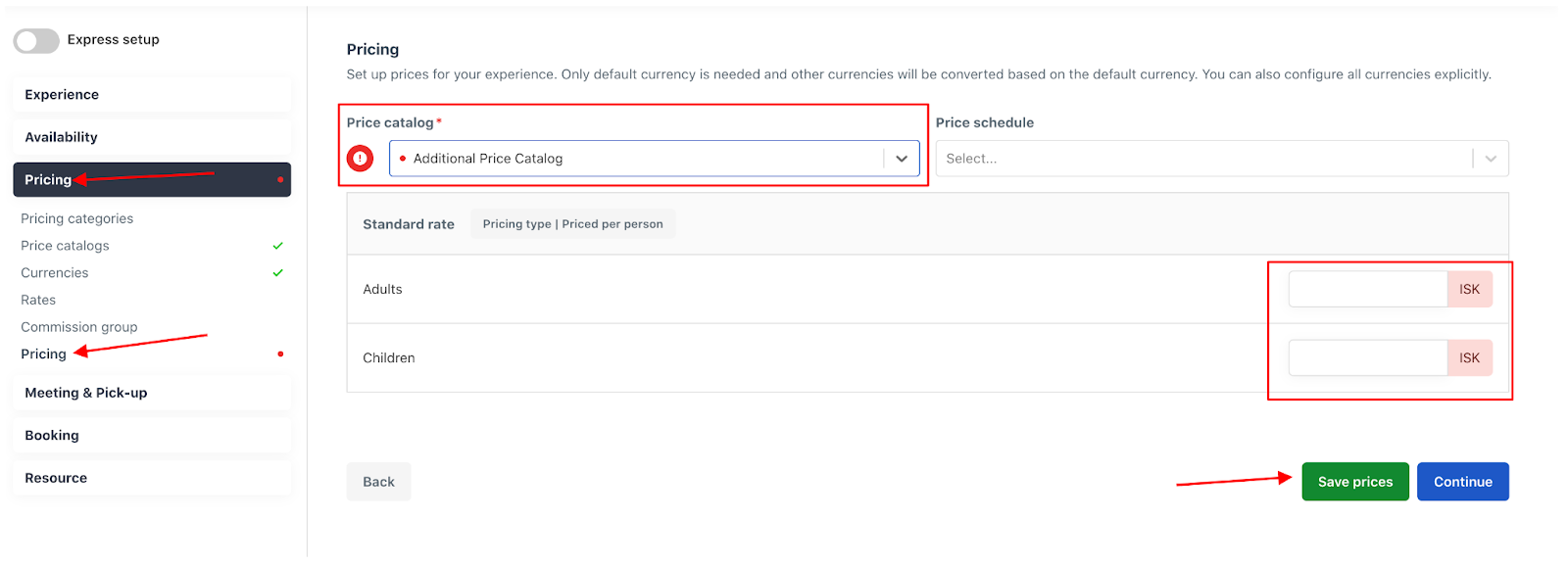
How to delete a price catalog?
- Navigate to Experiences > Price catalogs
- Click Delete next to the price catalog you want to delete. Before you delete the catalog make sure it is not in use in any of your booking channels or marketplace contracts.