How to import bookings
Import all your bookings and update them in bulk with an Excel spreadsheet. Instead of individually adding your bookings to Bókun, you can fill in an Excel spreadsheet and import all of your bookings in one go. You can access the import template in your Bókun account.
Note: You cannot use any other Excel sheet or template to import the products.
ℹ️ Points to remember before starting
- The bookings you import may have travel date that happened in the past. In this case, please check that Products for which you will be importing bookings have price defined for these dates.
- If you insert an empty row inside the data - the importer ignores all rows after that row.
- All bookings will be imported in the status confirmed.
- All bookings will be imported showing the not paid status, but you can manually mark the bookings as paid.
How do I know which booking import sheet to use?
You have the option to use either the simple or advanced sheet.
| Simple import sheet | Advanced import sheet |
|---|---|
| Basic bookings | If you want to define the used rate - and it’s not the default rate. |
| Basic customised tours | If you want to use group pricing categories. |
| If you need to add the names of all travellers. | |
| If the booking has booked extras you'd like to import. | |
| If the booking has mandatory booking questions that you need imported. |
Simple booking import sheet
- Click Settings in the bottom left corner and then Legacy content and click Import bookings.
- To download the booking import template, click Download template here.

- Fill in the Excel sheet with all of your bookings you'd like to import.
Only a few columns are mandatory to fill out, such as:
- External reference - This is a booking reference, can be numerical or letters - Needs to be unique to each booking otherwise all bookings after the first will get skipped.
- Product code - This should be the product code you added to your Bókun product that has been booked. You can find the Product code (Optional) - Add your internal product code - in the Advanced > Experience identifier section of each experience.
- Date - This needs to be the booked travelled date. When is your guests tour? The format has to be DD/MM/YYYY
- Time - This is only mandatory when your Bókun product has a start time. The format has to be HH:MM
- Adult count - How many guests is this booking for?
⚠️ Please note that filling only the mandatory columns will result in the booking being imported without a traveller name and without any entered pricing.
- After you have filled in the template, click Choose file, locate the file in your documents, and Click here to import. That will import all the bookings from your Excel sheet.
- Your bookings should now appear in your Bokun sales feed. Click Bookings > Sales Feed in the left-hand side menu to see them.
Our example
Please note that name, last name and email address have been entered on this version.
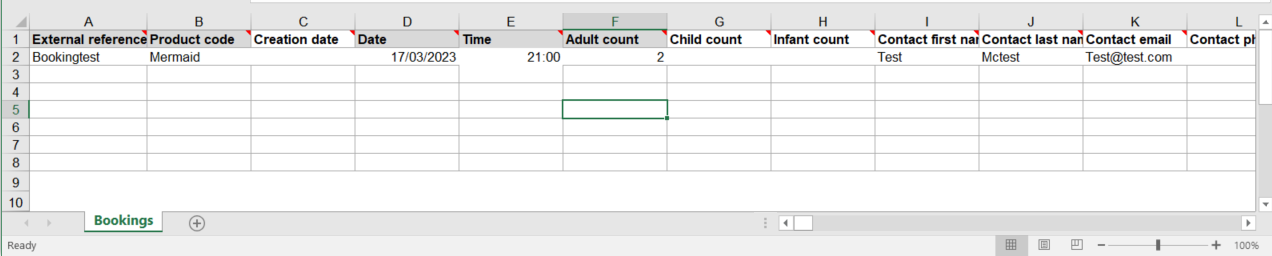
Salesfeed
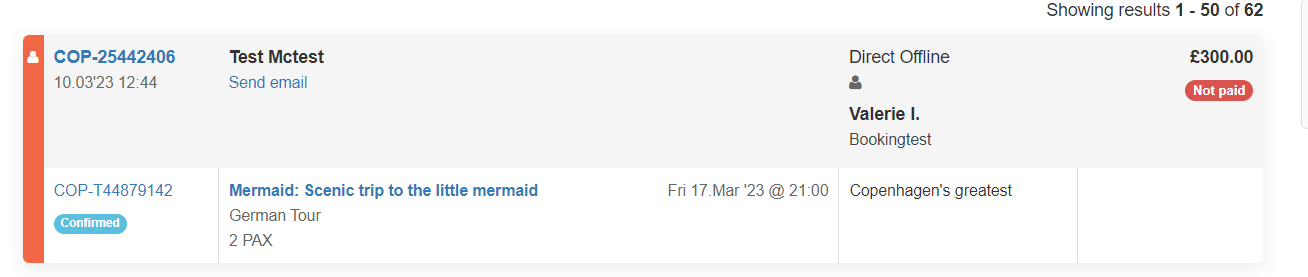
The booking itself
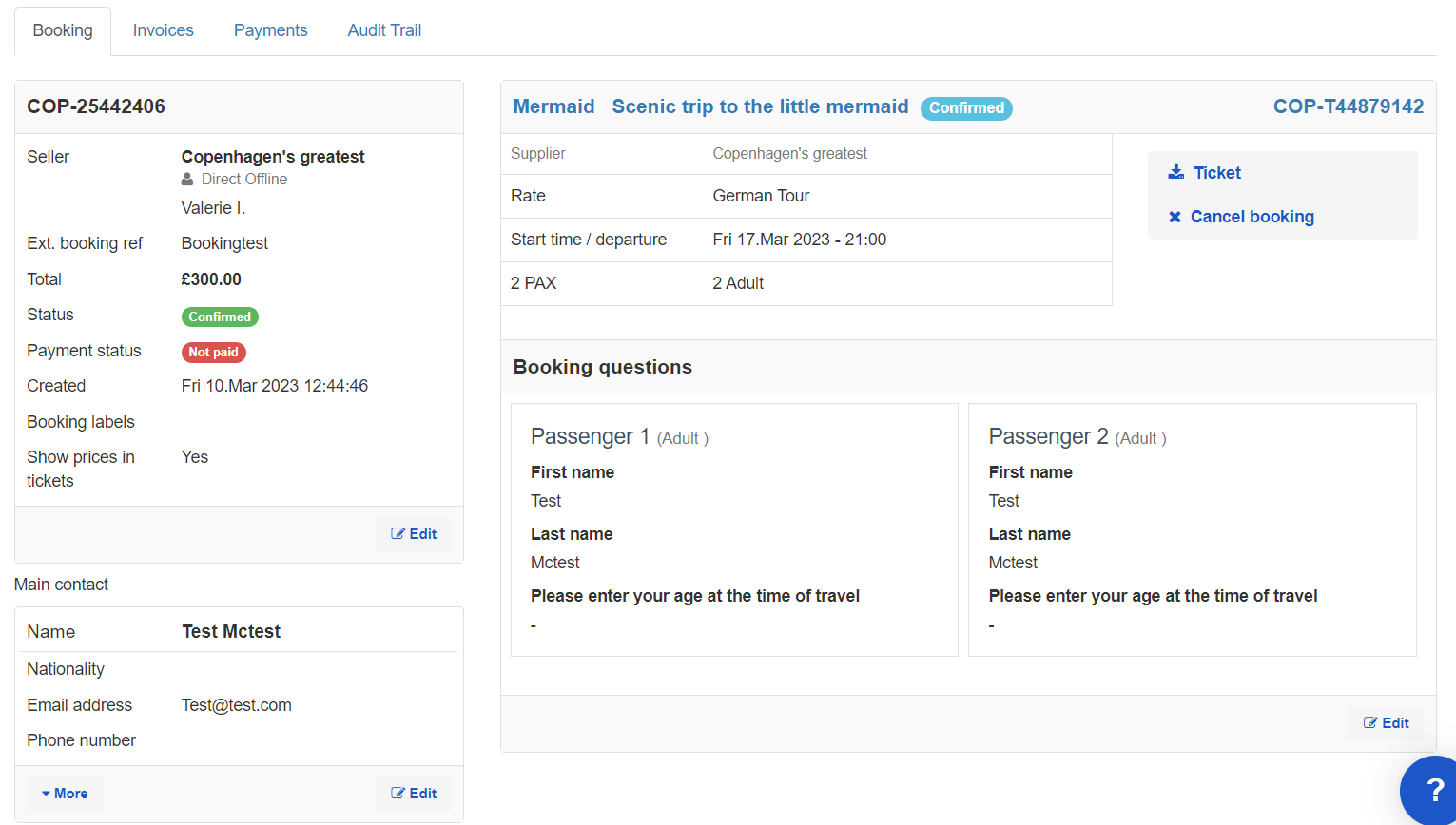
Advance booking import sheet
Click Settings in the bottom left corner and then click Import bookings.
To download the booking import template, click advanced template here.
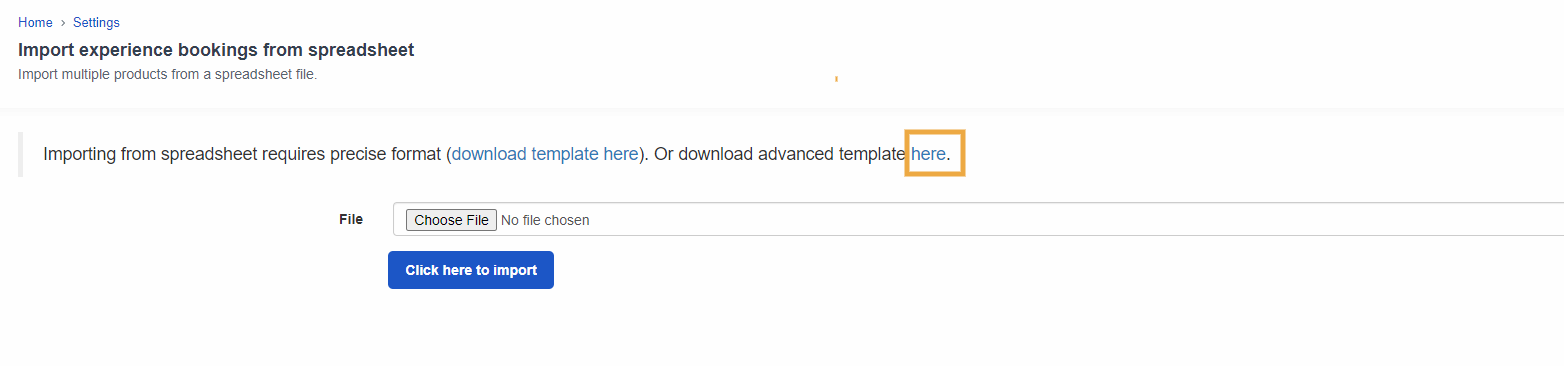
Fill in the Excel sheet with all of your bookings you'd like to import. Only a few columns are mandatory to fill out, but since the Advanced import sheet allows for further customization, it has 5 tabs:
- Bookings - This tab features overview information specific to this particular booking, but not related to the experience itself.
- Activity bookings - This tab will require all information regarding the activity booked.
- Activity passengers - This tab requires passenger related information. If you have more than one, you can enter all additional contact details and names here.
- Activity extras - Optional - If there are any booked extras with this booking, you need to enter the booking here. Do not add bookings that have no booked extras.
- Activity booking answers Optional - If you need to import booking questions that the guest answered, you can add them in this section. Only add bookings that have mandatory questions.
Our Example
In order to explain the process of importing a booking, we will create a test sheet together, containing 2 bookings.
Example 1: A booking including 2 passengers, that booked a pick-up and extras and has a mandatory bookings question that needs to be answered individually.
Example 2: Booked for another experience for a custom price, one traveller.
⚠️Important
In order to connect the booking data that you enter to the same booking, you need to make sure that Booking ID and Passenger booking ID match for your bookings.
Tab-by-tab guide
Bookings tab
The bookings tab


| Column | Mandatory | Comments | Default value if empty | Example 1 |
|---|---|---|---|---|
| Booking ID | Mandatory | Text. On import, enter any unique values here like 1, 2, 3. You can also use your external booking ID here. | Mermaid1 | |
| Creation date | Booking creation date. The format has to be DD/MM/YYYY | Import date | ||
| Confirmation code | Used on export only, - DO NOT FILL IN - leave empty on import. | Auto-generated ID | ||
| External reference | Mandatory | Booking ID on external system. | Mermaid-Jane | |
| Status | One of: CONFIRMED, CANCELLED, TIMEOUT, ERROR, ABORTED | CONFIRMED | CONFIRMED | |
| Contact title | One of: MR, MRS, MISS | MISS | ||
| Contact first name | Customer first name | Jane | ||
| Contact last name | Customer last name | Jameson | ||
| Contact email | Should meet Bokun email syntax requirements | JJ@test.com | ||
| Contact phone | Should meet Bokun phone syntax requirements | 447960030000 | ||
| Contact nationality | Country ISO code: LT, AL, etc. | UK | ||
| Contact language | Language ISO code: LT, AL, etc. | ENGv | ||
| Contact gender | One of: M, F | F | ||
| Contact personal ID | Numerical value | 447960030000 | ||
| Contact date of birth | DD/MM/YYYY | 01/01/1985 | ||
| Contact organization | ||||
| Contact passport ID | ||||
| Contact passport expiry month | Number 1-12 | |||
| Contact passport expiry year | Number 2000-9999 | |||
| Contact address street | ||||
| Contact address city | ||||
| Contact address state | ||||
| Contact address postcode | ||||
| Contact address country | Country ISO code: LT, AL, etc. | |||
| Booking labels | Comma-separated titles of Booking Labels. Booking Labels should be available in Bokun (pre-created) before the import. | Mermaids | ||
| Channel | Booking channel title | Your internal channel | Import test | |
| Reseller | Reselling vendor title. There should exist Marketplace contract with the vendor entered here | Your own company | GBP | |
| Agent | Booking agent title (company name). Booking agent should be available in Bokun (pre-created) before the import | |||
| User | User name (email) of user who will be further responsible for managing this booking. | Current user (importer) |
The example in the sheet

Activity booking tab
Activity booking tab
In order to connect the booking data you enter the experience specific information for the booking, such as the date, time, pick ups, drop-offs, any custom booking information and notes.

| Column | Mandatory | Comments | Default value if empty | Example 1 |
|---|---|---|---|---|
| Booking ID | Mandatory | Identifies to which Booking this Activity Booking belongs to. Make sure to use the same Booking ID for the same booking on all tabs. | Mermaid1 | |
| Activity booking ID | Mandatory | Enter any unique values here. It can be 1, 2, 3, it can be external booking reference | Mermaid Jane | |
| Confirmation code | Used on export only, - DO NOT FILL IN - leave empty on import. | Auto-generated ID | ||
| Activity ID | Mandatory unless "Product code" is filled instead | Number. Refers to activity ID in Bokun. You have to have access rights for this activity to be able to create booking for it. This is the Bókun ID of your product. | 495354 | |
| Activity | Mandatory unless "Product code" or “Activity ID” is filled instead | Refers to activity title in Bokun. You have to have access rights for this activity to be able to create booking for it. | Scenic trip to the little mermaid | |
| Product code | Mandatory (unless "Activity ID" is filled instead) | External ID of product that is already imported and for which booking is being created. This can be found in the product on Bókun. Advanced tab > Experience Identifiers > Product code section. Note: This is an optional value in Bókun. | ||
| Date | Mandatory | Booked travel date. Product for which a booking is being imported should have configured price for the date used here. Format: DD/MM/YYYY | 22/03/2023 | |
| Time | Travel time (formatted as spreadsheet date-time, not just plain text). HH:MM | 21:00 | ||
| Rate | Activity rate title. This is not a price, this is Rate name/title. The rate needs to match the rate title in your Bokun experience. | Default rate for current Activity. | English tour with tea and such | |
| Pick up | TRUE/FALSE - if not entered, false is applied. | FALSE | TRUE | |
| Pick up place | Title of pickup place. The pickup place must exist in the experience you are importing this booking for already. | 271 Reykjadalur | ||
| Pick up custom place | Customer-hand-entered pickup place. Only one of “Pick up place” and “Pick up custom place” should be specified. | |||
| Drop off | TRUE/FALSE | FALSE | ||
| Drop off place | Title of drop-off place. Drop-off place must exist in current experience in Bókun. | |||
| Drop off custom place | Customer-hand-entered drop-off place. Only one of “Drop off place” and “Drop off custom place” should be specified | 01/01/1985 | ||
| Ticket per person | TRUE (per person) or FALSE (per booking). | FALSE | ||
| Barcode value | Number visible on the ticket barcode | |||
| Custom booking | TRUE/FALSE | FALSE | ||
| Custom price | Number (ex. 12.34) | |||
| Custom time | Custom travel time (formatted as spreadsheet date-time, not just plain text). Obligatory if "Custom booking" is TRUE | |||
| Cancellation policy | Cancellation Policy title. Policy should be available in Bokun (pre-created) before the import. | Default Cancellation Policy for current Activity | ||
| Notes | Booking remarks entered by you. |
The example in the sheet

Activity passengers tab
Activity passengers tab
This tab will ask for all information related to the customer booking.
⚠️Please note that you will need to fill out a row per passenger if you wish to have all passengers name or have a mandatory question that has to be answered per passenger.

| Column | Mandatory | Comments | Default value if empty | Example 1 |
|---|---|---|---|---|
| Booking ID | Identifies to which booking this passenger belongs. This should be the same as in the previous tabs for the same booking. If you're enterign more than one passengers name for the same booking, the Booking ID and Activity stay the same, only the passenger booking ID is unique. | Mermaid1 | ||
| Activity booking ID | Mandatory | Identifies to which Activity Booking this passenger belongs. This should be the same as in the previous tabs for the same booking. | Mermaid Jane | |
| Passenger booking ID | Mandatory | On import, enter any unique values here. For example, it can be 1, 2, 3,. This is a number assigned to a specific traveller. You can’t reuse the same number/ID on this sheet. If you have several passengers for one booking that you wish to name, you will need to add a line for each traveller with their individual Passenger booking ID, but the same booking ID and activity booking ID (see example 1 screenshots below). | 1 | |
| Ticket category | Mandatory | One of: ADULT, CHILD, TEENAGER, INFANT, SENIOR, STUDENT, MILITARY, OTHER. A pricing category that matches the specified ticket type will be assigned. This should be a pricing category your experience has in Bókun. | ADULT | |
| Occupancy | Number. Specifies how many seats this passenger consumes, NOT the number booked for this booking. Example is 0 for infant, 10 for bundle ticket. This is not the quantity of a booking | 1 | 1 | |
| Barcode value | Number | |||
| Lead passenger | TRUE/FALSE | FALSE | TRUE | |
| Title | One of: MR, MRS, MISS | MISS | ||
| First name | Passenger first name | Jane | ||
| Last name | Passenger last name | Jameson | ||
| Should meet Bokun email syntax requirements | JJ@test.com | |||
| Phone | Should meet Bokun phone syntax requirements | 447960030000 | ||
| Nationality | Country ISO code: LT, AL, etc. | UK | ||
| Language | Language ISO code: LT, AL, etc. | ENG | ||
| Gender | One of: M, F | F | ||
| Personal ID | ||||
| Date of birth | 01/01/1985 | |||
| Organization | ||||
| Passport ID | ||||
| Passport expiry month | Number 1-12 | |||
| Passport expiry year | Number 2000-9999 | |||
| Address street | ||||
| Address city | ||||
| Address state | ||||
| Address postcode | ||||
| Address country | Country ISO code: LT, AL, etc. |
The example in the sheet

Activity extras tab
Activity extras tab
If you have bookable extras and want to the booked extras to reflect, you need to fill out the activity and booking extras tab.
⚠️If you are importing several bookings, only the ones with booked extras need to be added here.
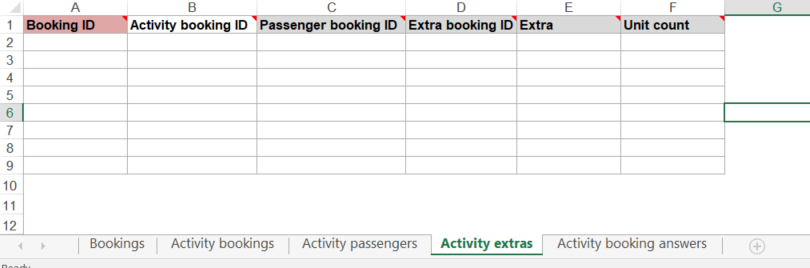
| Column | Mandatory | Comments | Default value if empty | Example 1 |
|---|---|---|---|---|
| Booking ID | Identifies to which Booking this Extra belongs to. This should be the same as the previous tabs to connect correctly. | Mermaid1 | ||
| Activity booking ID | Identifies to which Activity Booking this Extra belongs. Needs to exist on the experience in Bókun before this is added here. This should be the same as the previous tabs used for the same booking to connect correctly. | Mermaid Jane | ||
| Passenger booking ID | Mandatory | Identifies to which Passenger Booking this Extra belongs. This should be the same as the previous tabs to connect correctly. This should be the same as the previous tabs to connect correctly. | 1 | |
| Extra booking ID | Mandatory | On import, enter any unique values here. For example, it can be 1, 2, 3,. | 1 | |
| Extra | Mandatory | Title of extra. Extra should be available (pre-created) for current Activity before import. The title used for this extra should be found in Bókun. | Umbrella | |
| Unit count | Mandatory | Number of extras booked | 1 |
The example in the sheet

Activity booking answers tab
Activity booking answers tab
If you have booking questions that your guests have answered, for example questions about age or dietary restrictions, you can add them in this sheet.
⚠️If you are importing several bookings, only the ones that you need to import the booking questions and answers off need to be added here.
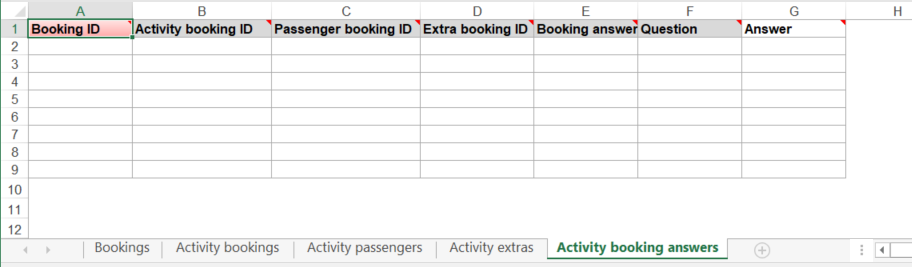
| Column | Mandatory | Comments | Default value if empty | Example 1 |
|---|---|---|---|---|
| Booking ID | Identifies to which Booking this answer belongs. This should be the same as the previous tabs to connect correctly. | Mermaid1 | ||
| Activity booking ID | Mandatory if Booking Question is per booking | Identifies to which Booking this experience booking belongs to. Make sure to use the same Booking ID for the same booking on all tabs. | Mermaid Jane | |
| Passenger booking ID | Mandatory if Booking Question is per passenger | Identifies to which Passenger Booking this Answer belongs.This should be the same as the previous tabs to connect correctly. This needs to match the passenger number added in the Passenger tab. | 1 | |
| Extra booking ID | Mandatory if Booking Question is per extra | Identifies to which Extra Booking this Answer belongs. This should be the same as the previous tabs to connect correctly. | 1 | |
| Booking answer ID | Mandatory | On import, enter any unique values here. For example, it can be 1, 2, 3,.. | 1 | |
| Question | Mandatory | Title of booking question. Booking Question should be available (pre-created) for current Activity before import. This should be found in your Bókun experience. | Please enter your age at the time of travel | |
| Answer | Mandatory | Text. If multiple values are needed, format is [value1][value2][valueN] | 37 |
The example in the sheet
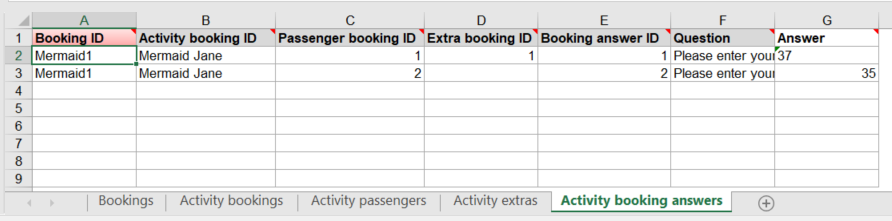
- After you have filled in the template, click Choose file, locate the file in your documents, and Click here to import. That will import all the bookings from your Excel sheet.
- Your bookings should now appear in your sales feed. Click Bookings > Sales Feed in the left-hand side menu to see them.
Example review
Example 1
Booking including 2 passengers, that booked a pickup and extras and have answered mandatory bookings question individually.
The booking in our Salesfeed
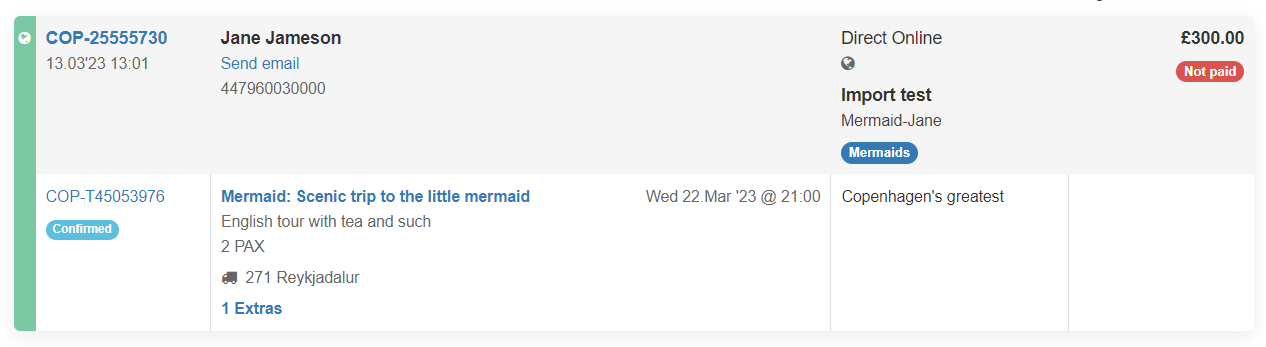
Additional explanations
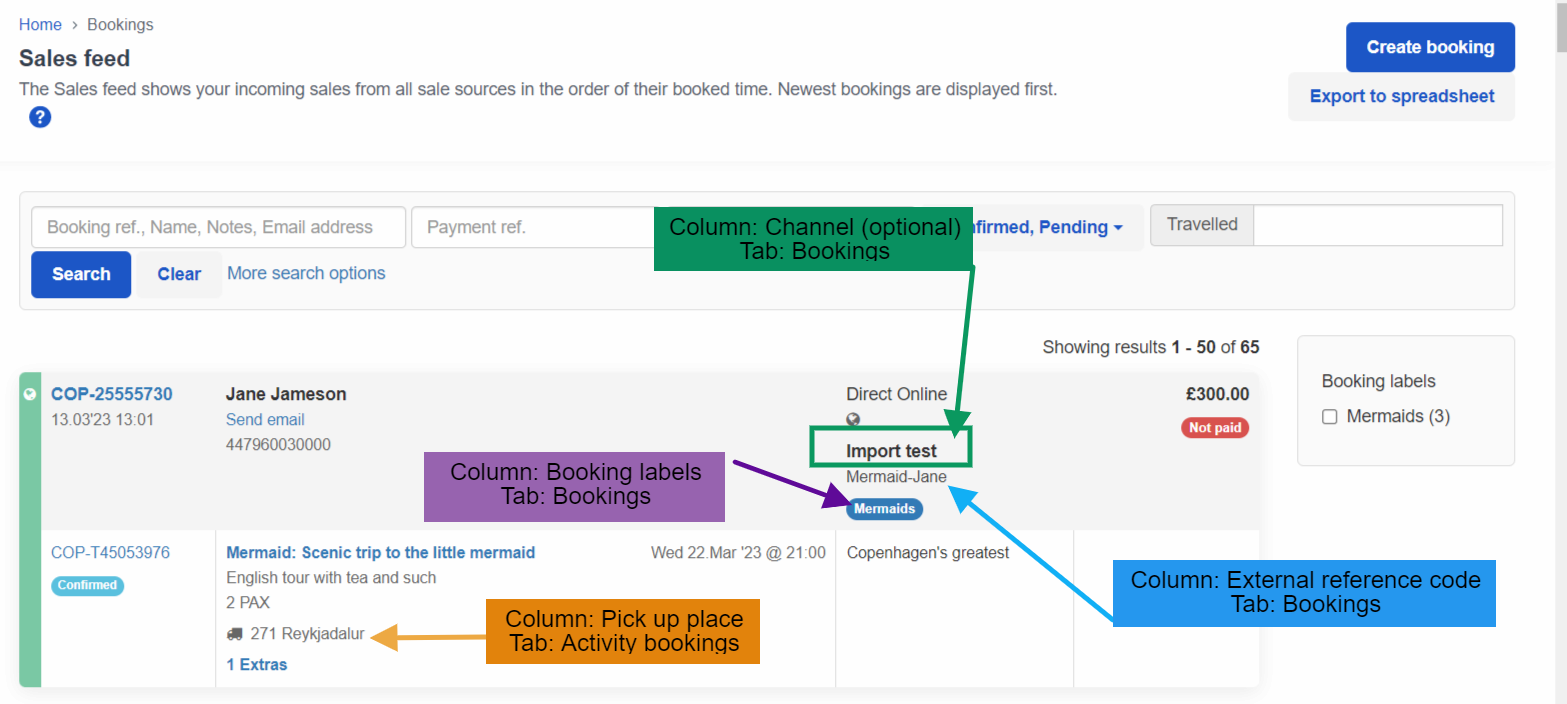
Entering the booking
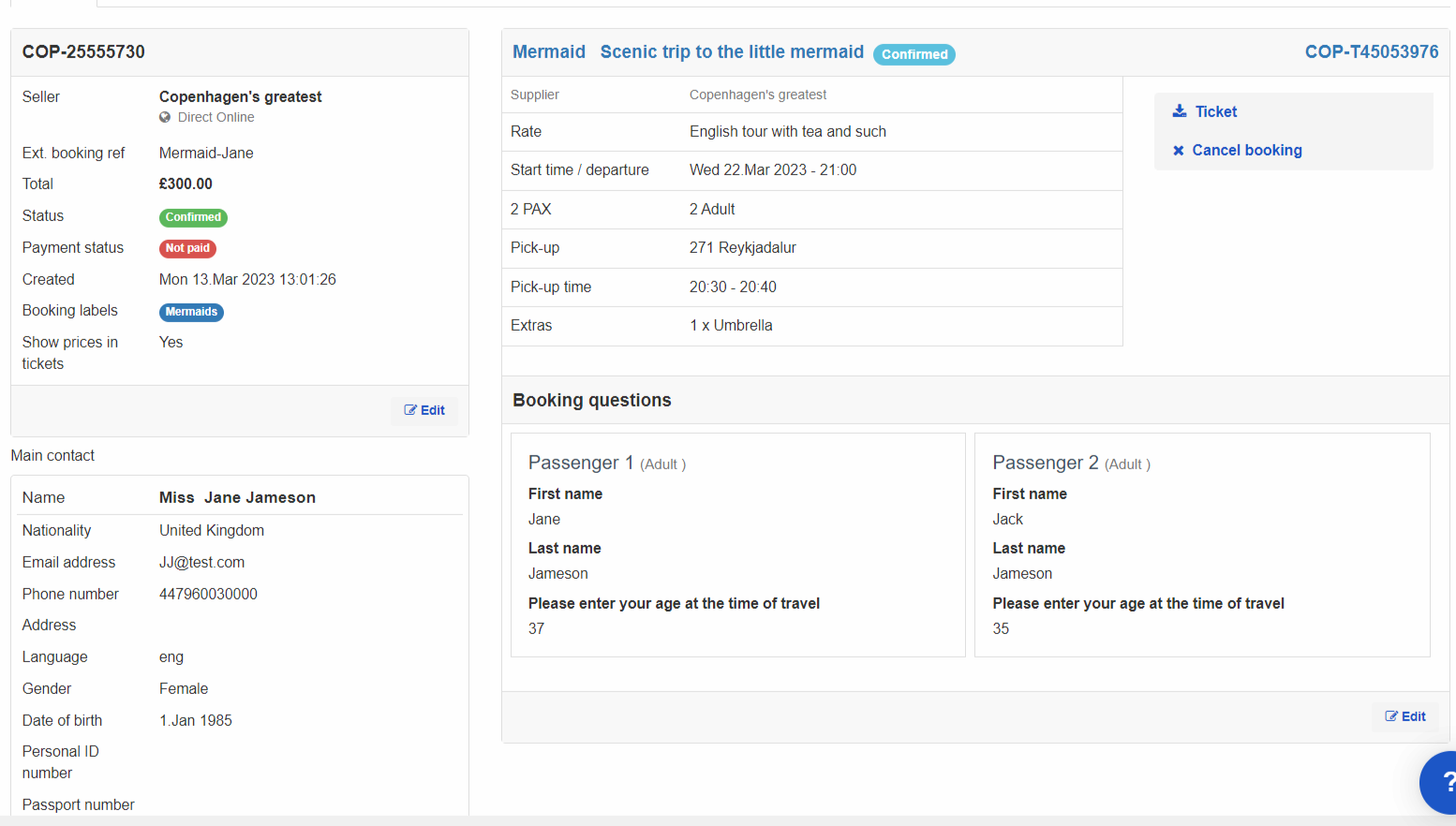
Example 2
A Booking for another experience for a custom price, one traveller.
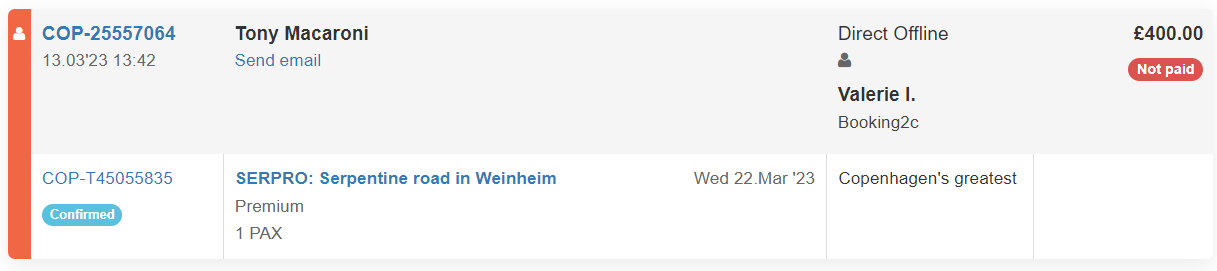
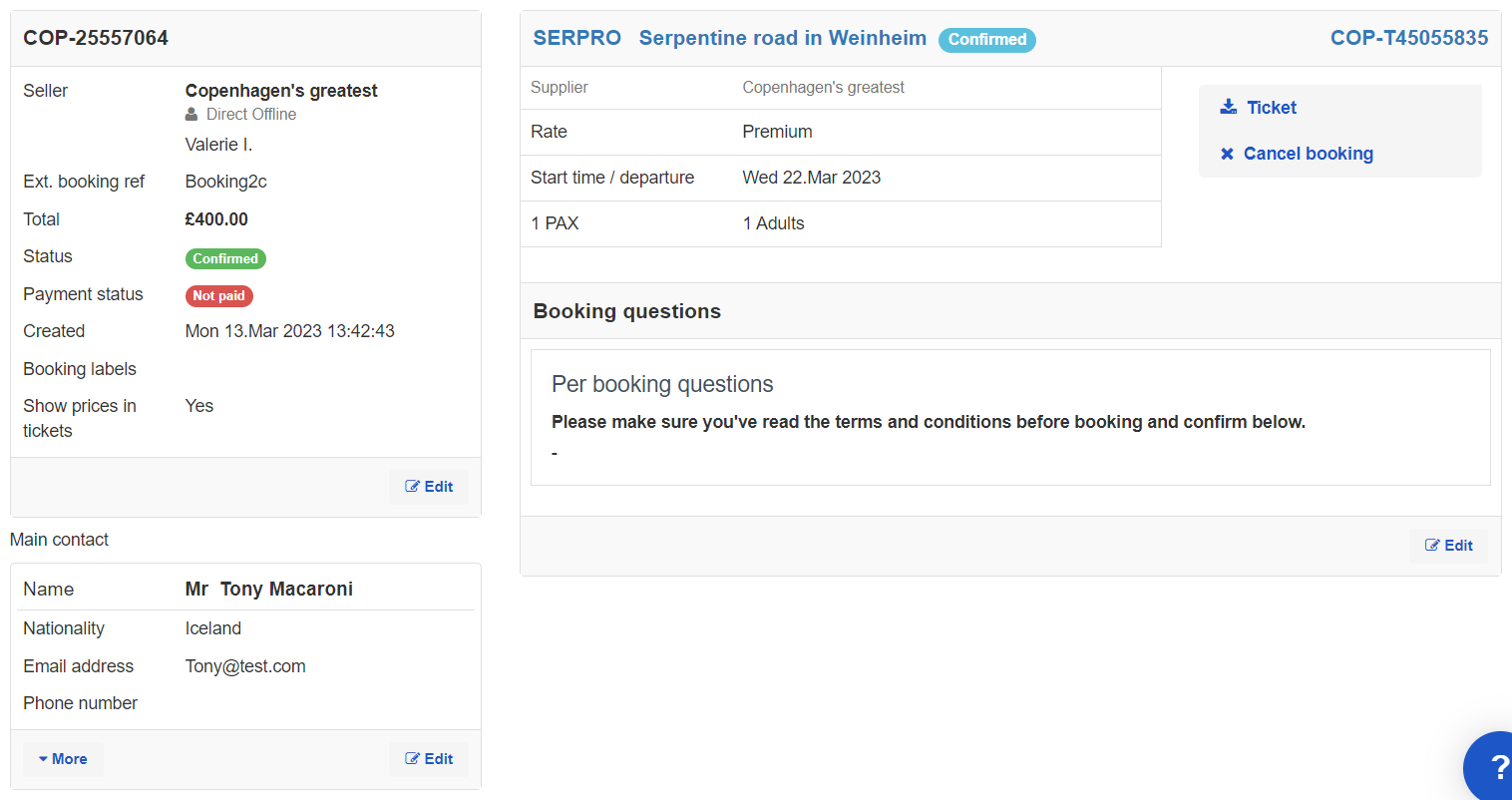
If you need more information on this feature you can contact support@bokun.io