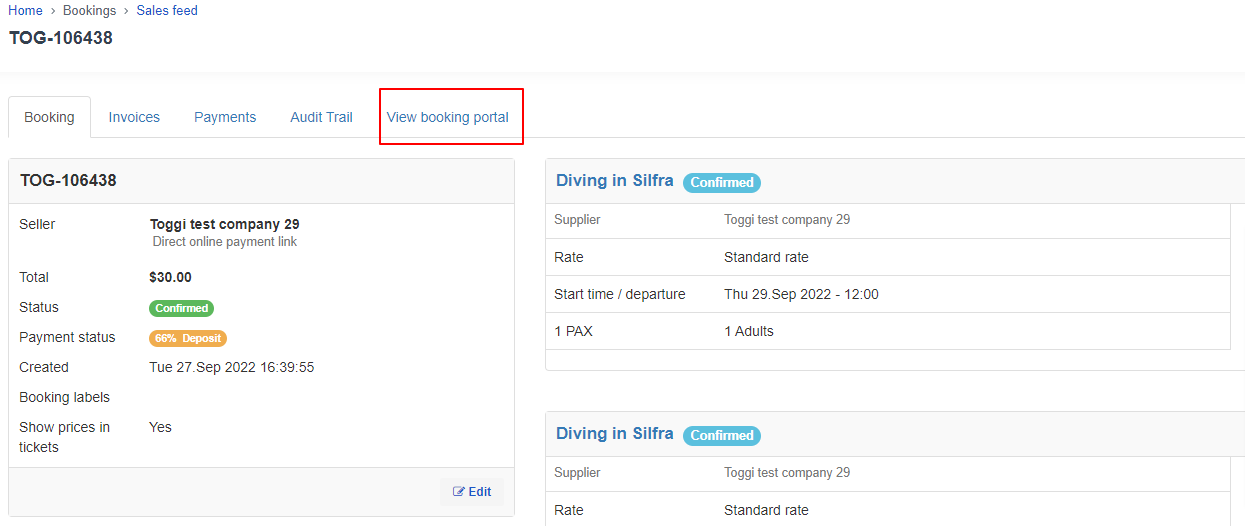How to create a payment link
You can get paid through your payment provider for bookings you manually book in Bókun. You simply need to generate a payment link and share it with your customer to make a secure online payment.
You can watch a short video introducting payment links here:
What is a payment link?
When creating an offline booking in the Create booking section, you have the option to request an online payment from the traveller by sending an email with a payment link.
Your customer will receive an email with a link to a secure booking page connected to your payment provider to complete the payment for their booking.
A booking fee of 1.5% of the total booking will be charged for each booking paid via payment links.
When to use a payment link
The next time a customer makes a booking with you via phone, email, or anywhere that’s not your website, you can send them a payment link email from Bókun to easily get paid. Your customers can securely pay online without having to give their card details.
How do I enable payment links on my account?
How do I enable payment links on my account?
All requirements in short
- You need to be on Bókun PRO.
- Your payment provider needs to support payment links, find a list of all support payment providers below.
- You need assign your payment provider to the payment link channel.
All requirements in detail
Check if your payment provider is supporting the payment link feature
Payment providers that can be connected to the Payment link booking channel:
- Saltpay/Teya
- Korta
- Paypal
- Paytrail
- Rapyd
- Valitor
- Worldpay
- Stripe Connect (If you have Stripe you need to migrate to Stripe Connect)
We are currently working with the below payment providers to make this feature available:
- Braintree Token
- PayPal Token
- Net EAsy Token
- Bokun Pay
- TMT Token
Add your payment provider to the Payment links booking channel
To be able to send payment links to your customers your payment provider needs to be connected to the Payment links booking channel.
Here is how you can add or double check the payment provider on the booking channel for manual bookings:
- Go to Settings > Booking channels
- Select Payment links bookings channel
- Go to the Pricing and Payments step
- Select the payment provider from the drop-down menu
- Click Continue to save the setting
How to create a payment link for a booking
Go to Bookings > Create booking to proceed with the booking creation.
When you reach Step 3 Payment & Confirmation, you will be requested to choose the payment method:
- Choose the option Send payment link.
- Set the time frame within which the customer must make the payment to confirm the booking.
- Click Save.
⚠️ Please note that if you do not specify the timeframe, this will be set to 1 hour by default.
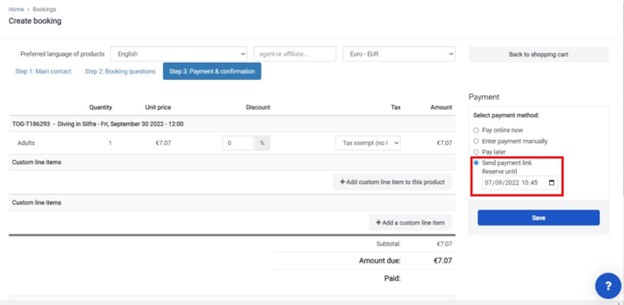
What are the benefits of using a payment link?
The payment link feature will save you time and effort and enable you to get paid faster because:
- While you take the booking, you can send the payment link to your customer directly through Bókun without the need to manually switch to your payment provider page.
- It enables you to receive full payment upfront within a specific deadline and spend less time on chasing and processing payments offline that can be operationally tedious and time-consuming.
- If the booking is not paid within the deadline, the reserved seats will become available again for other potential customers.
- It gives customers the confidence to book with more payment options and a secure way of completing the transactions without having to store their card information.
- You can keep track of the payment transactions and invoices digitally, alongside customer and booking information, without having to manually key in a spreadsheet or invoicing system.
FAQ
Where can I see the booking details and payment status?
Bookings where you ask the traveler to pay via payment links will be added to the Sales Feed as Reserved. This means that the seats will be reserved but the booking has not been confirmed by the traveler. The traveler needs to pay to confirm the booking otherwise the booking will be aborted.
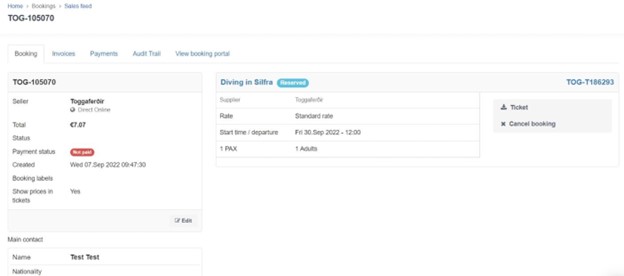
When is the booking confirmed?
The traveler will receive an email for the reserved booking with the payment link and time frame.
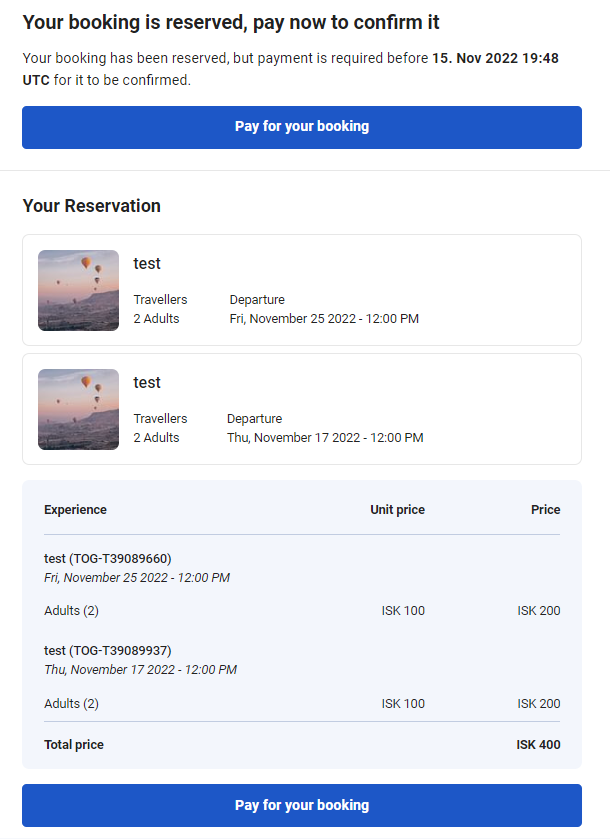
When they click on Pay for your booking, they will be led to the booking portal where they can either select View details to check their booking details or select Pay booking to complete the payment. Once paid, the traveler will see a confirmation screen and receive the confirmation email with their ticket.
If the traveler makes the payment within the timeframe, the booking status will automatically change to Confirmed in the Sales Feed.
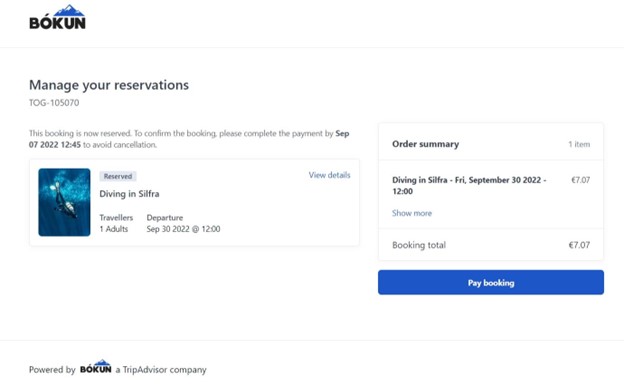
What happens if the booking is not paid on time?
If the traveler does not pay for the booking on time, the booking will move to the status Timed out in the Sales Feed and the reserved seats will return available.
Have issues with generating the payment link?
Check the Payment Links booking channel settings and ensure that booking channel is connected to your payment gateway.
How can I identify bookings paid through a payment link in the Sales feed?
When you select the payment option Send Payment link, the booking will show in the Sales Feed as a Direct Online booking.
To identify bookings where you requested the payment via the payment link:
- Go to Sales Feed
- Click on More Search Option
- Click on Booking channel and select Payment links from the drop-down menu
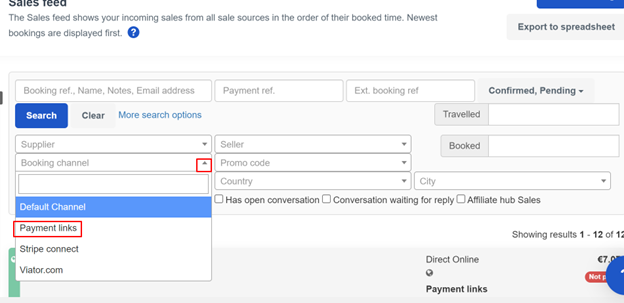
How do I handle refunds for bookings paid via payment links?
Bookings which are fully refundable and made through a payment provider that supports refunds will be cancellable/refundable. Partial refunds & cancellations of bookings made through payment providers that don't support refunds will not be refundable/cancellable through the booking portal. Click here for more detailed information.
Send a link to the booking portal in separate emails
You can send a link to the booking portal with the booking details to your customers in a separate email. This is useful if there is an outstanding balance that needs to be paid at a later date. When there is an outstanding payment, the booking portal will display a Go to payment button:
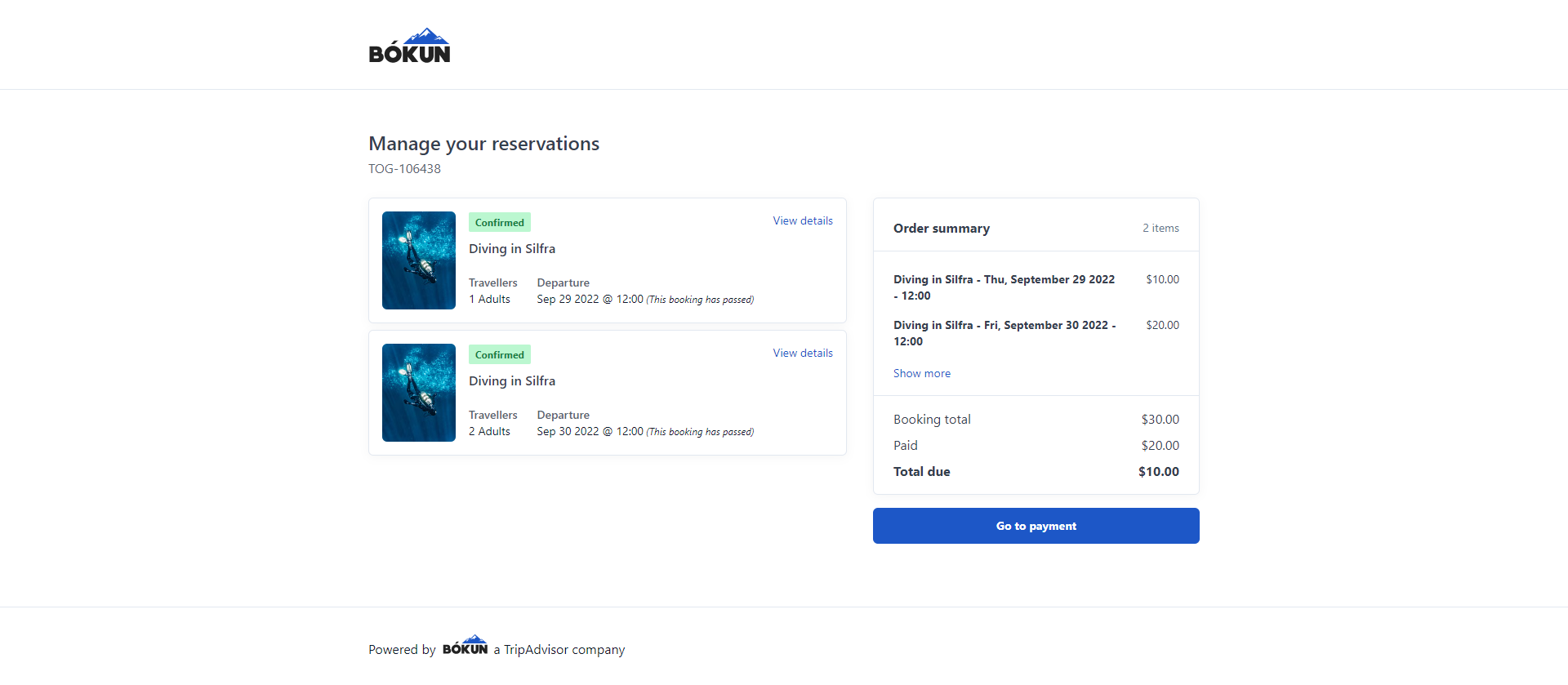
Here is where you can view the booking portal and send the link to your customers:
- Go to your Sales feed and click on the booking
- Click on the View booking portal
- Copy the URL in the web browser search bar and add it to your email.