How to add booking agents to Bókun (PRO)
This article explains how to add agents in Bókun to resell your products.
What is a booking agent?
Agents are resellers, who are external to Bókun and your organisation, and have access to your Bókun inventory. Agents are people or companies that you currently work with. Learn more about agents here.
How do I add a booking agent in Bókun?
The first step, after you've added the booking agent app is creating booking agent contract terms. Contract terms are necessary to outline the commission you are going to pay your agent. Here is more information on creating agent terms.
After creating agent terms, continue with the following steps:
- Select Agents -> Booking agents, on the side navigation.
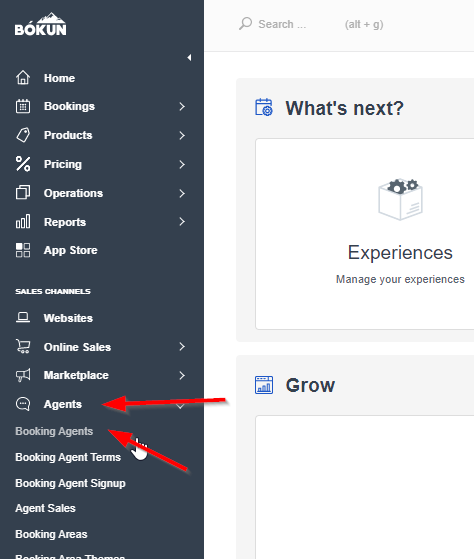
2. Click Add to create a new booking agent
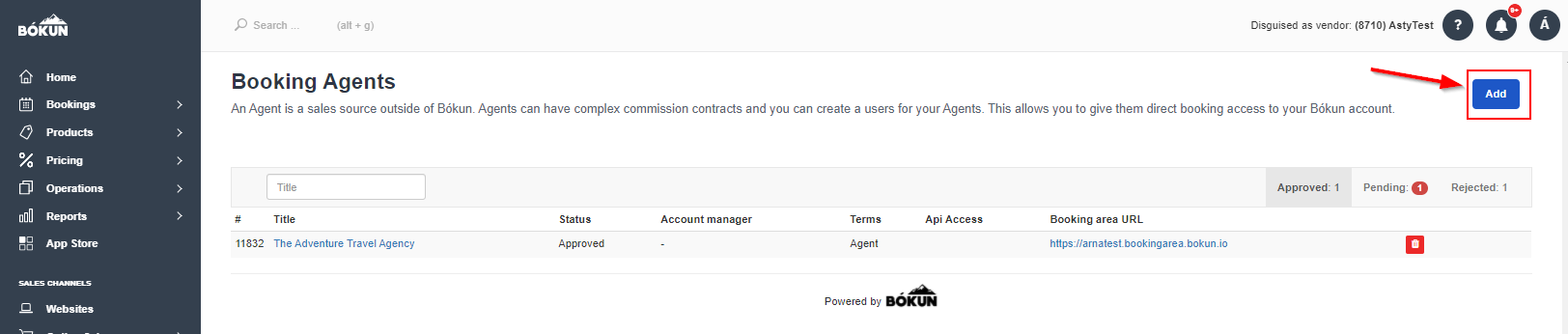
3. Fill in the following information:
Status:
- Approved: The agent can start booking right away
- Pending: The agent is ready, but pending your approval before he can start booking
- Rejected: Agent that you have decided to terminate
Account Name: The agent's name or name of the agent's business (mandatory)
Company Details
Company name: The registered name of the Booking Agent company (mandatory)
Registration number: The company's registration number if any. In Iceland this is kennitala.
VAT number: VAT number if needed.
Registration address: The booking agent's street address (mandatory)
Billing address is same as registration address: This box is automatically checked. Uncheck if the billing address is not the same as the company address.
Billing address: The billing address, if it not the same as the company address.Service Contact
This area pertains to the specific person who will be the agent. The mandatory fields are: First name, Last name , and Email or Phone number.
Billing Contact
Unclick the box if billing contact info is not the same as the info for the user account. In this sections the mandatory fields are: Email or phone number.
Account settings
Language: Select the preferred language for your agent.
Business category: Select the appropriate business category for your agent.
Comments: Add a comment if applicable.
Agent Terms
Online contract: Add the terms that are applicable to this contract. Contract terms must be created before creating an agent or else no contract terms will appear here. If you have not set up contract terms already, follow this instructions to set up terms:
How to set up contract terms for your agents.Select one of the following checkout options for your agent:
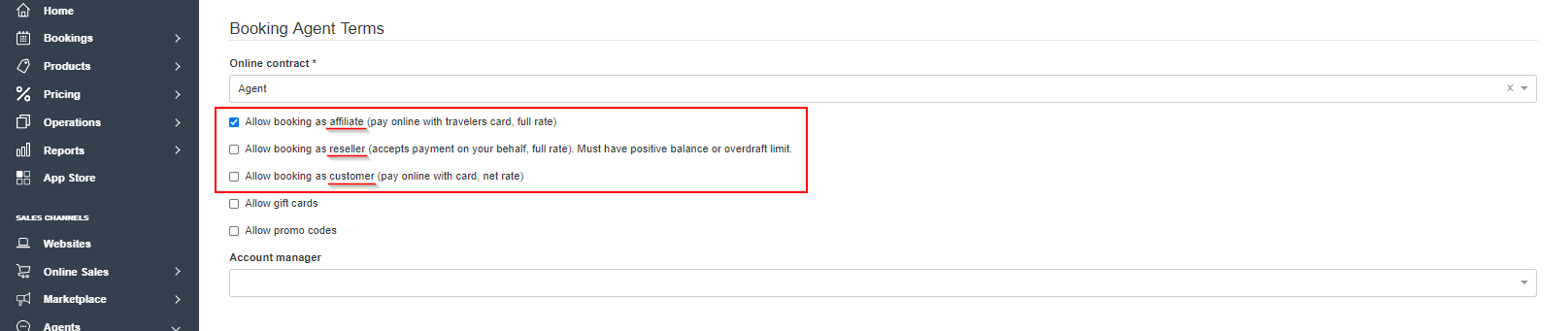
Affiliate: Allow booking as affiliate (pay online with travelers card, full rate).
- The booking agent makes a payment with a credit-card at the time of booking. The booking agent invoices you for the commission.
- Example, booking agent books a product that costs 100 USD. According to their terms, they receive 10% commission. They send you an invoice for 10 USD and you keep the 90 USD.
- Note that you must have a payment provider on file for your internal bookings channel.
Reseller: Allow booking as reseller (accepts payment on your behalf, full rate). Must have positive balance or overdraft limit.
- You invoice the booking agent for the full price minus commission.
- Example, booking agent books a product that costs 100 USD. They don't make a payment at the time of booking, they have an overdraft of 1000 USD. According to their terms, they receive 10% commission. You send them an invoice for 90 USD, the Booking Agent pays you 90 USD and keeps the remaining 10 USD. Their overdraft limit is now 900 USD.
- Note that the Booking Agent must have positive balance or overdraft limit. Agents can only book up to the value specified in their monthly overdraft limit. For example, if their overdraft limit is $1000 and the agent has booked $900 for the month, they won't be able to complete a booking for $200.
Customer: Allow booking as customer (pay online with card, net rate).
You don't need to invoice them, and they don't need to invoice you.
Example, booking agent books a product that costs 100 USD. According to their terms, they receive 10% commission. They make a payment at the time of booking for 90 USD.
Note that you must have a payment provider on file for your internal bookings channel.
Supplier must have a payment provider on file for their internal bookings channel.
Gift Cards and Promo codes: Select Gift Cards and promo codes if the agent should have access to use either or both, Gift cards and Promo codes in the booking process.
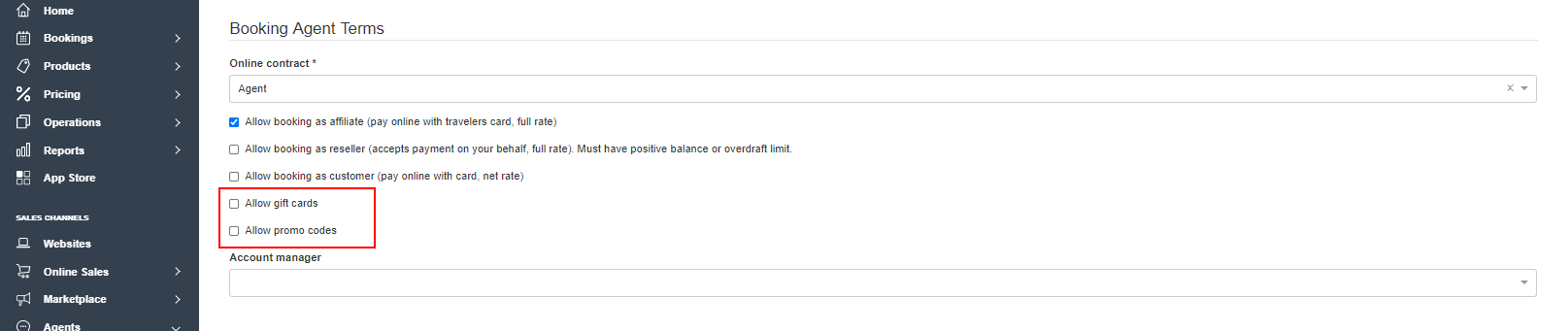
Booking area settings
Booking area: Choose the booking area this agent should have access to. Here is more detailed information on booking areas.
Subdomain: Create a domain for the booking area. This is only necessary for public booking areas. The subdomain will be a part of the URL that you send to your booking agents to book your products. This is how your booking URL will look like: https://subdomain.bookingarea.bokun.io
You can find subdomain URL by going to the main booking agents page: Agents > Booking agents.

- Public area: Select this checkbox if you do not want the agent to have to login to the booking area. Anyone with the link can also access the booking area. Bear in mind that you can not track the sales for each agents that uses a public booking area.
Remember to save before leaving this page.
After you save this page, you will be redirected to an overview page where you can see the settings for the agent.
Additional Settings
ℹ️ The next section can only be viewed when selecting an already created booking agent.
Overdraft Limit Settings
Overdraft limit is the cap at which you allow your booking agent to make bookings for until he has to renew his overdraft. For example, if you give an agent a cap of 100.000 USD, he can book up to that amount before he has to pay you to renew his overdraft.
Under the Overdraft limit column, click Edit and type the amount you want to add.
The Balance column shows the value of bookings that have been created.
The Available to spend column shows the amount that is still available for the agent to use.
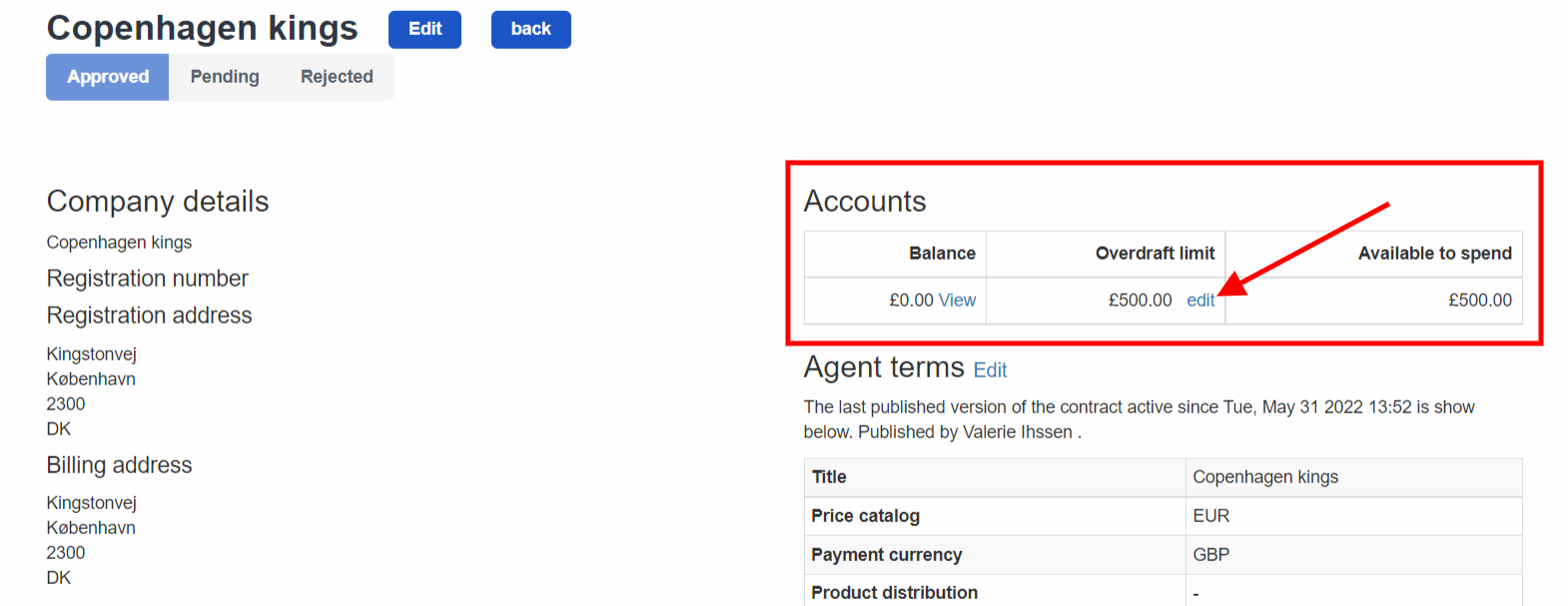
Next steps
- If you want your agent to log into Bókun as a user you must add them as a Bókun user. How to make a user account for your agent.
- If you want your agent to book through a booking area, you must create a booking area. How to create a booking area