How to add availability to experiences
Availability is the minimum and maximum capacity of passengers you can accommodate for each departure time per day, e.g. a maximum 15 passengers for the 10:00 AM start time.
Adding your availability
1. To add or update current availability on existing products, navigate to Experiences >Experiences overview on the side navigation.
2. Select the experience you want to add availability to.
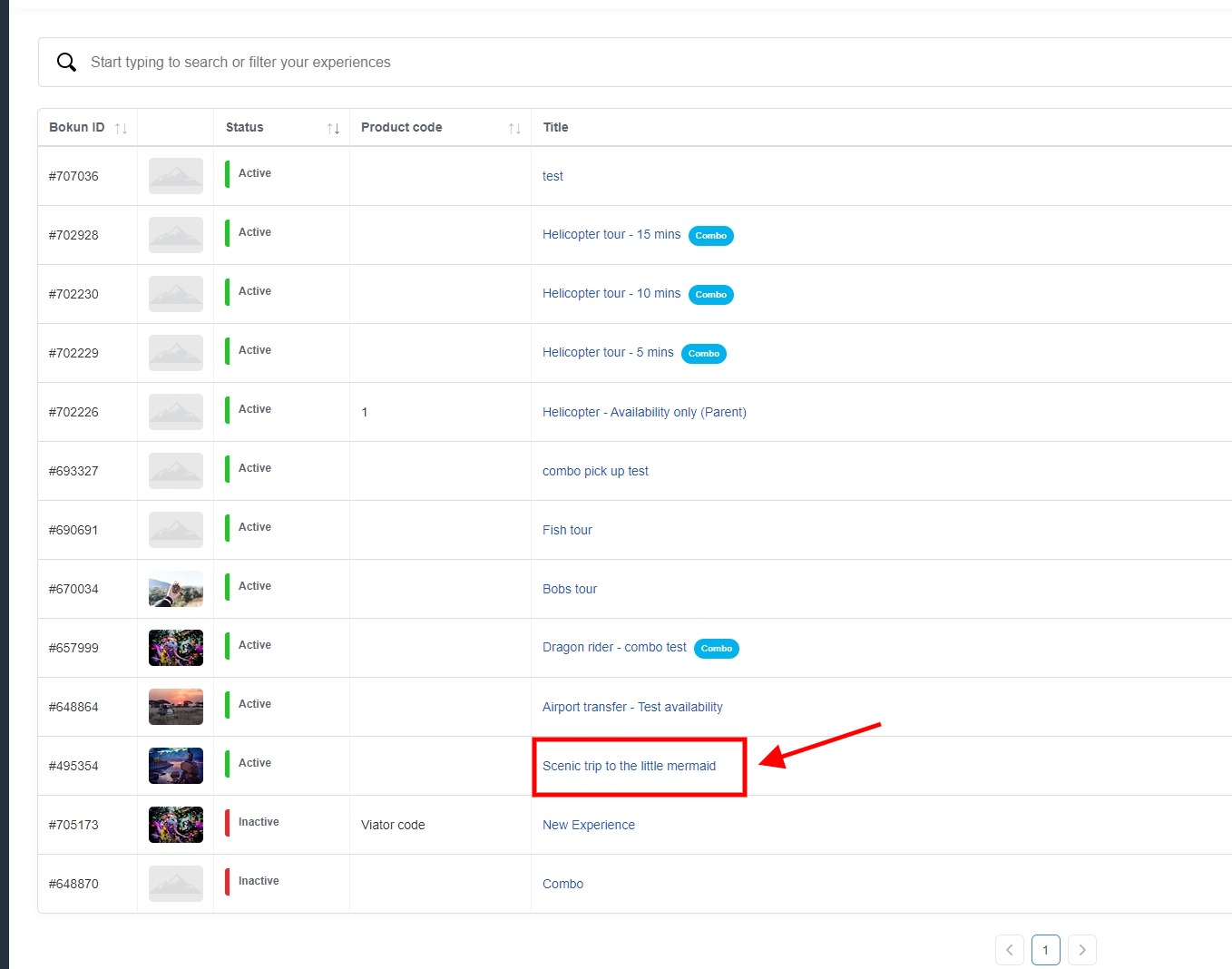
3. Go to the Availability step on the left hand side product editor menu.
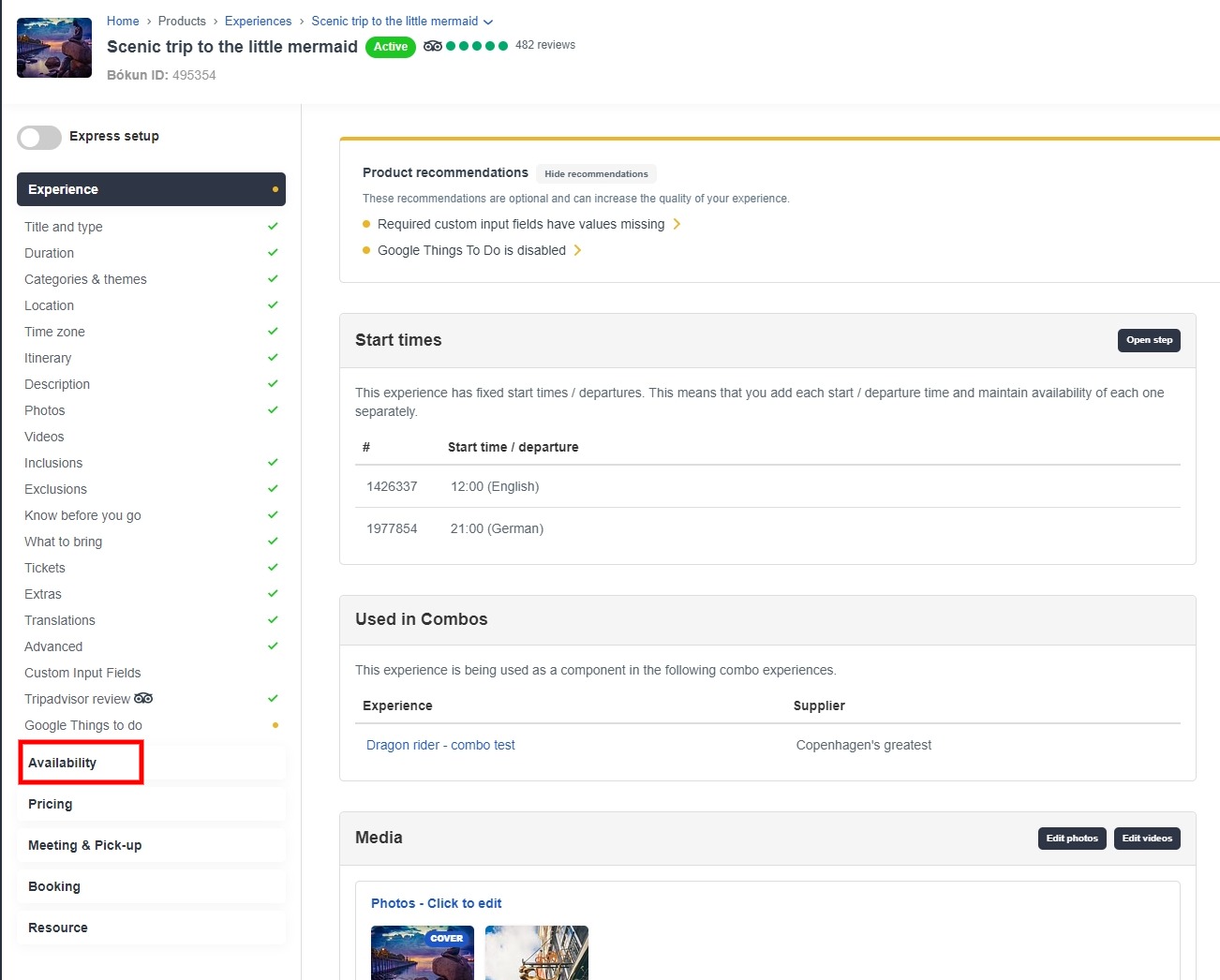
Time, date, or pass step
In the Availability > Time, date, or pass you can choose what type of availability you want to apply to your product. You have 3 options:
- Date and time: This setting will allow travellers to select a specific date and a specific start time
- Just date, no time: This setting will allow travellers to only select a specific date
- Pass: This setting is recommended for products that do not have start time, but that are open activities like museums or a hop on hop off bus.
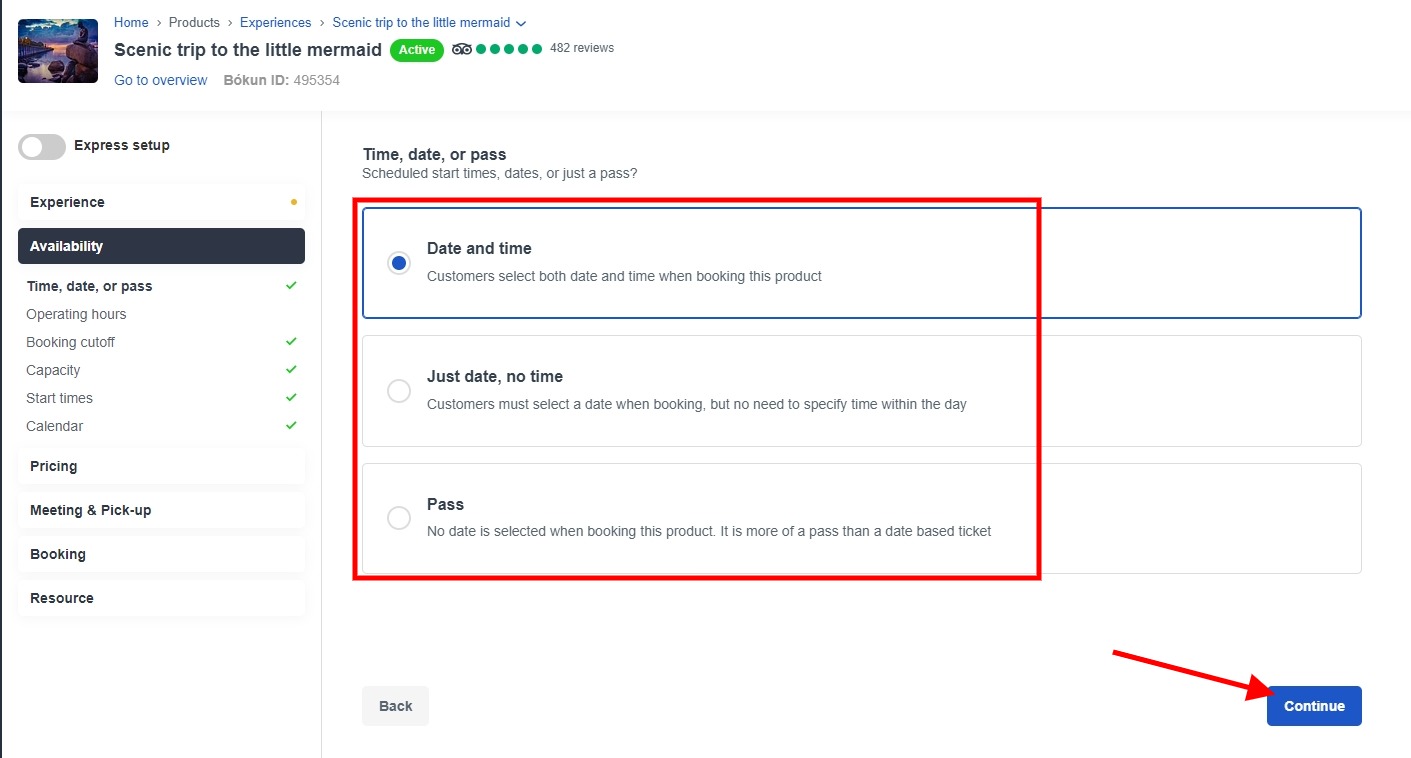
Date and time experiences
If you set your product to date and time you will need to set specific start times in order to allow guests to book the times they want. This feature only applies to Date and time experiences. You can also see the start time reference number, the duration and the linked rates.
Start times
Add your start times by selecting + Add start time. When editing existing start times or adding new ones, you can choose if you'd like your start times to be in 24-hour format or AM/PM. You can also change the duration for that particular start time and add an optional label. You can add up to 50 start times per experience.
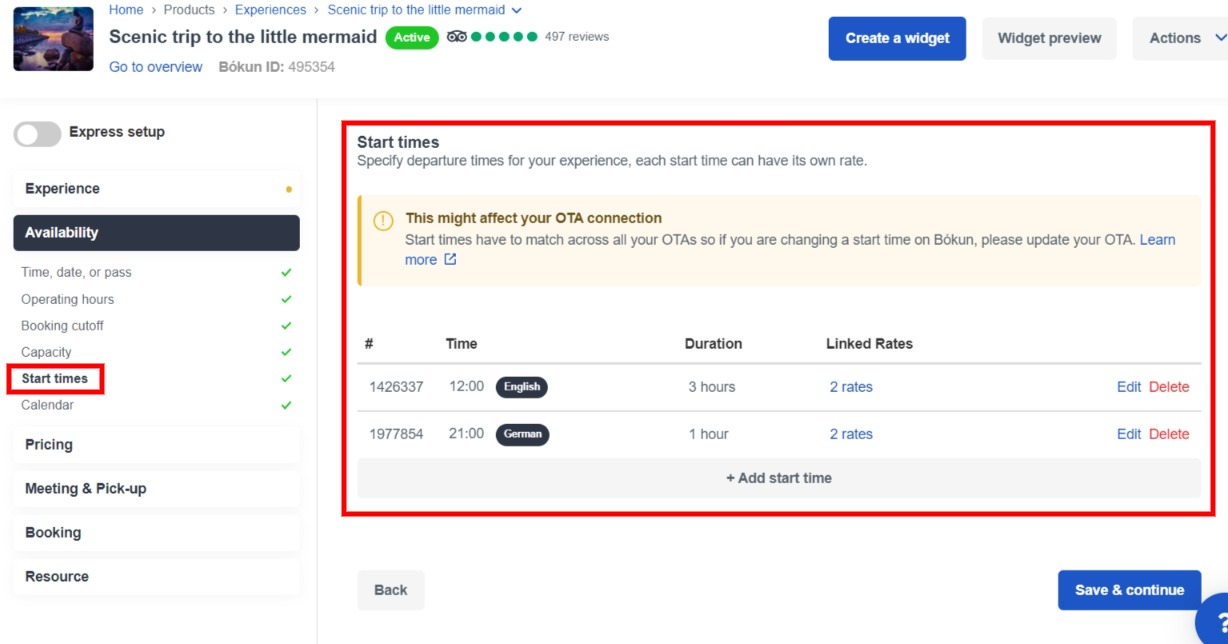
Just date, no time experiences
If you selected Just date, no time It’s advisable to let your guests know when the experiences can be visited in entering your operating hours.
Departure options
In the Departure options you can allow customers to choose their preferred start time when booking the product.
Toggle the switch if you want to let your customers choose their preferred start time from a list of start times which you can add by selecting + Add another one. You can enter your own start timings like, “Morning” or “Rain tour”.

Pass Settings
If your experience is a Pass experience, go to the Pass setttings step to configure pass. You can choose the expiration of the pass and the global capacity:
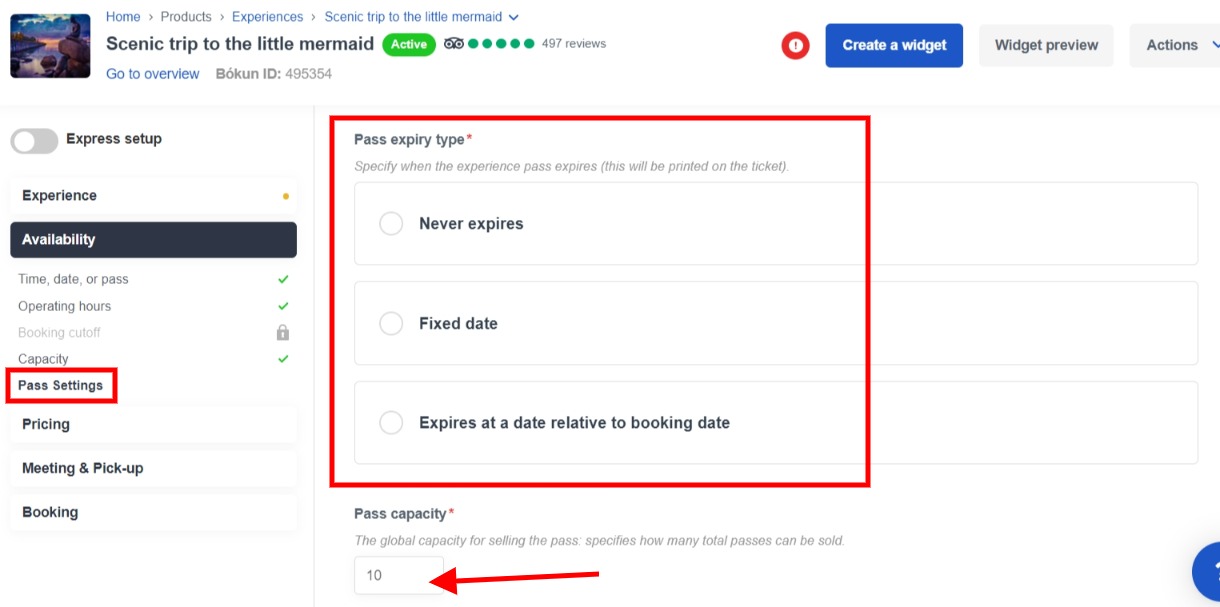
Operating hours
In the Operating hours step you can tick the boxes next to the days your experience is open and add the operating hours.
If you selected:
- Date and time - adding operating hours is optional
- Just date, no time - adding operating hours is optional, but recommended
- Pass - adding operating hours is recommended
Note: You only need opening hours for Pass products if you have a business that can close. For example a museum has opening hours which is usually a pass product in Bókun and with your pass you can visit the museum during the opening hours. You do not need to add operating hours for regular day tours.
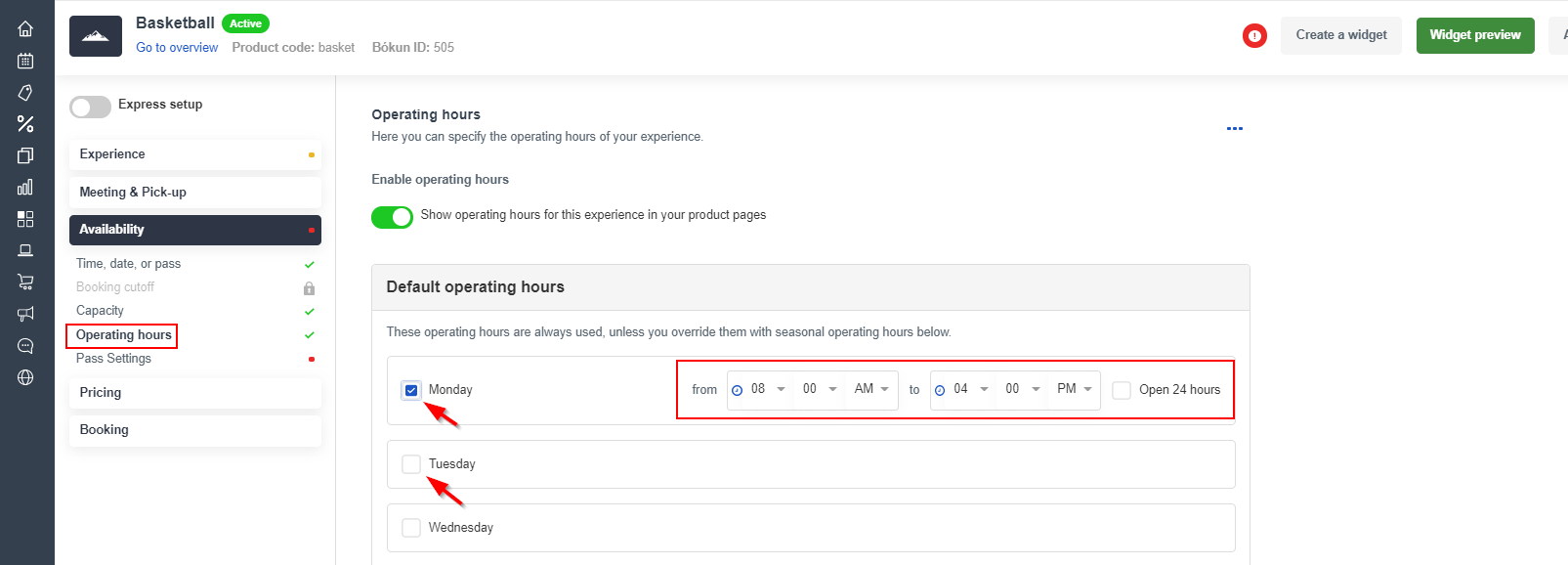
Booking cut-off
In the Booking cut-off step you can determine when you stop accepting new bookings for this product.
The Booking cut-off tab is visible for Date and time and Just date, no time. It is not possible to set booking cut-off for Pass.
Select the booking cut-off from the drop-down list. You can enter a custom booking cut-off by choosing the option I want to define my own booking cut-off.
For Just date, no time products you can set a booking cut-off relative to one of the three following timings:
- Relative to opening time Cut-off is calculated based on the opening time of your business. For example, if the business opens at 8 a.m. and you have a 2-hour booking cut-off, the booking cut-off is at 6.a.m.
- Relative to closing time Cut-off is calculated based on the closing time of your business. For example, if the business closes at 8 p.m. and you have a 2-hour booking cut-off, the booking cut-off is at 6.p.m.
- Relative to one set time Cut-off is calculated based on a set time. For example, if the set time is 5 p.m. and you have a 2-hour booking cut-off, the booking cut-off is at 3 p.m.
For Viator connected products, make sure that the booking cut-off is the same in the Viator product settings and the Bókun products settings.
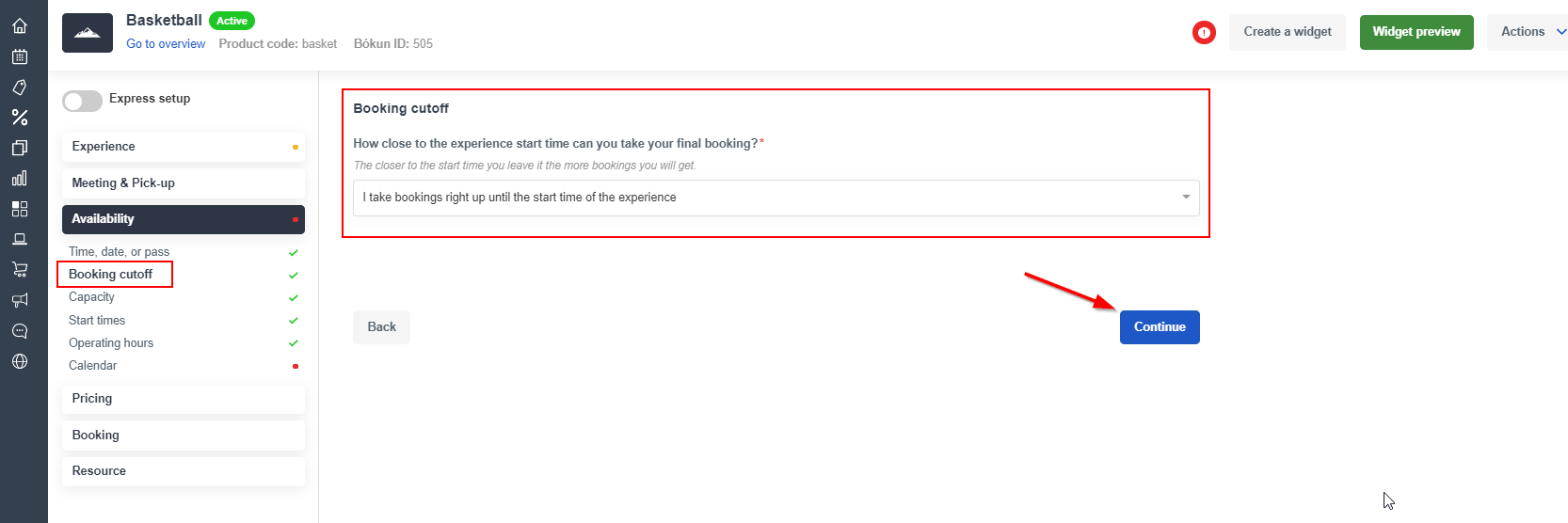
Capacity
Choose the capacity of the product and how customers can book:
Free sale: There is no capacity limit.
limited number: You have a limited number of seats. Bookings should only be confirmed as long as there are seats remaining.
On-request: you will need to be manually accept or reject bookings within 48 hours.
⚠️ Please note that on-request experiences cannot be connected to Viator.
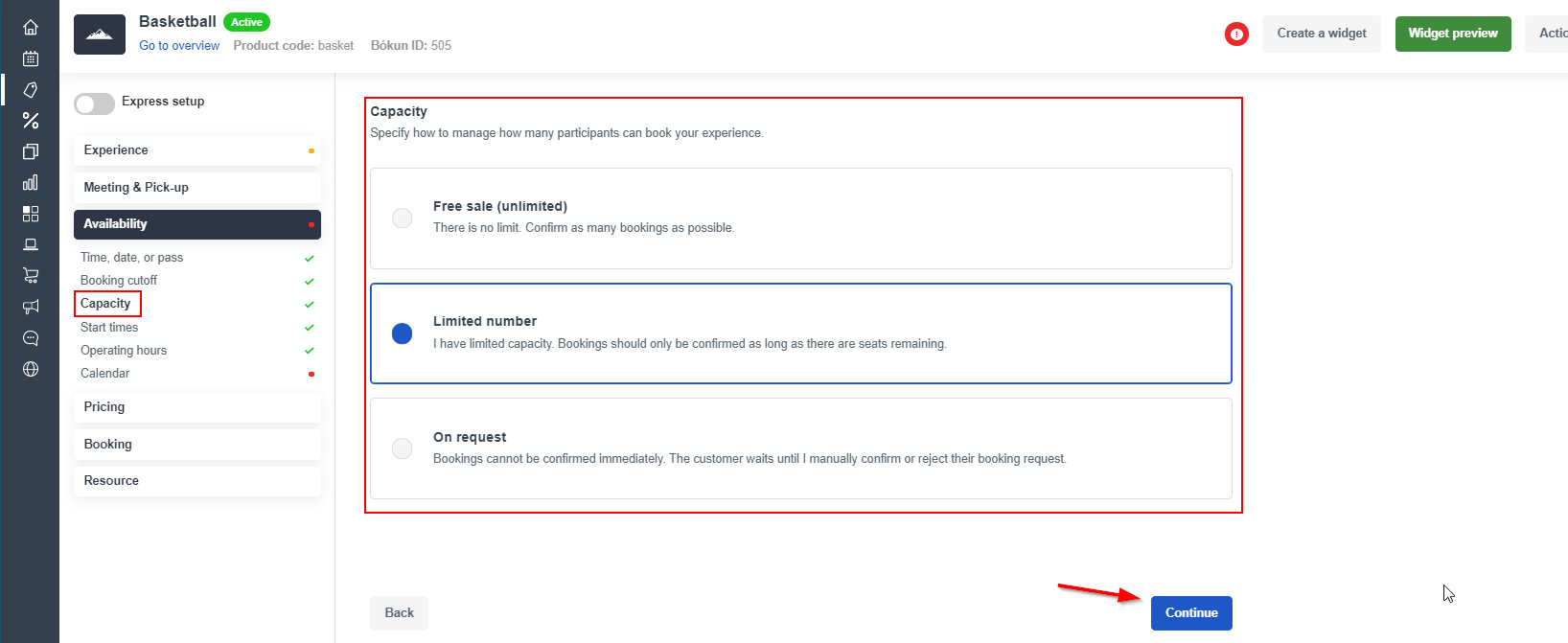
Calendar
The calendar is where you add the availability rules and/or start time for each experience.
The calendar step is not visible for Pass products.
To add availability, select Add availability. You can view your availability calendar either in ‘week’ or ‘month’ format. Choose the view in the drop-down list on the left-hand side.
If your experience is Just date, no time experience, you can view availability per day. If your experience is a Date and time experience, you can view availability per departure time and per day. To view and edit rules click View availability.
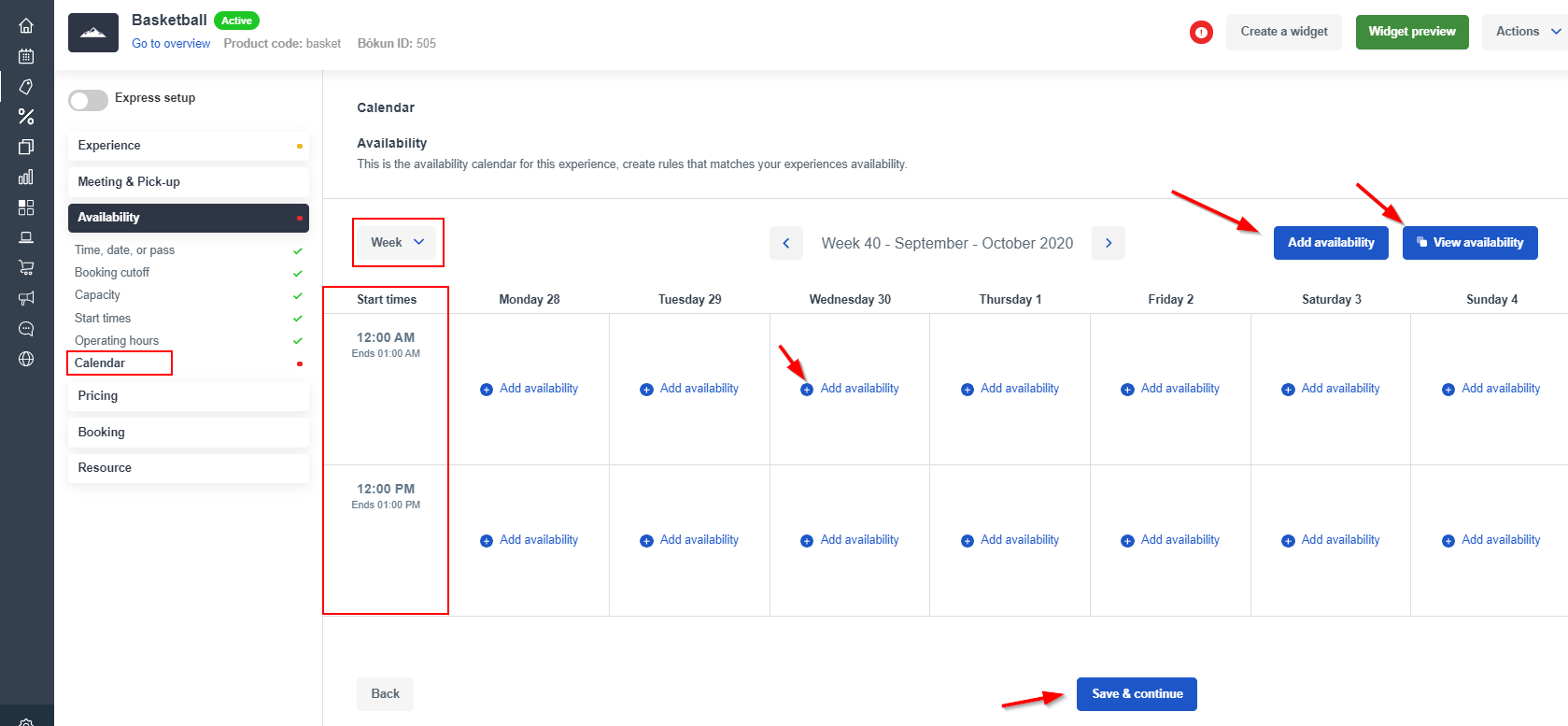
Adding availability and setting recurring rules
Select Add availability. You can choose between several options to make sure that only the days you want and number of guests you can accommodate will be able to book your experience.
Repeat weekly on selected days: This rule will repeat for selected days until the end date or, if you leave the end date field empty, it will be recurring indefinitely.
Repeat yearly on selected days: This rule will repeat for selected days until the end date or, if you leave the end date field empty, it will be recurring indefinitely.
Happens between selected days: This rule type applies only for a specific time frame, such a month, or a specific season.
Happen on a selected day: This rule only applies to a specific date, for example Christmas Day.
Affected days: Choose which days this rule applies to, for example, Mondays and Wednesdays.
Participants (PAX): Choose the minimum and maximum numbers of passengers for the availability, for example, minimum 1 and maximum 10 passengers.
Affected start times: If your product has more than one start time, you can choose what start times the rule applies to, for example just 12:00 AM or multiple start times.
Choose a rule colour: Choose a specific colour for the rule.
Preview of rule: You can see a week preview of the rule on the right-hand side. This is only visible for Date and Time.
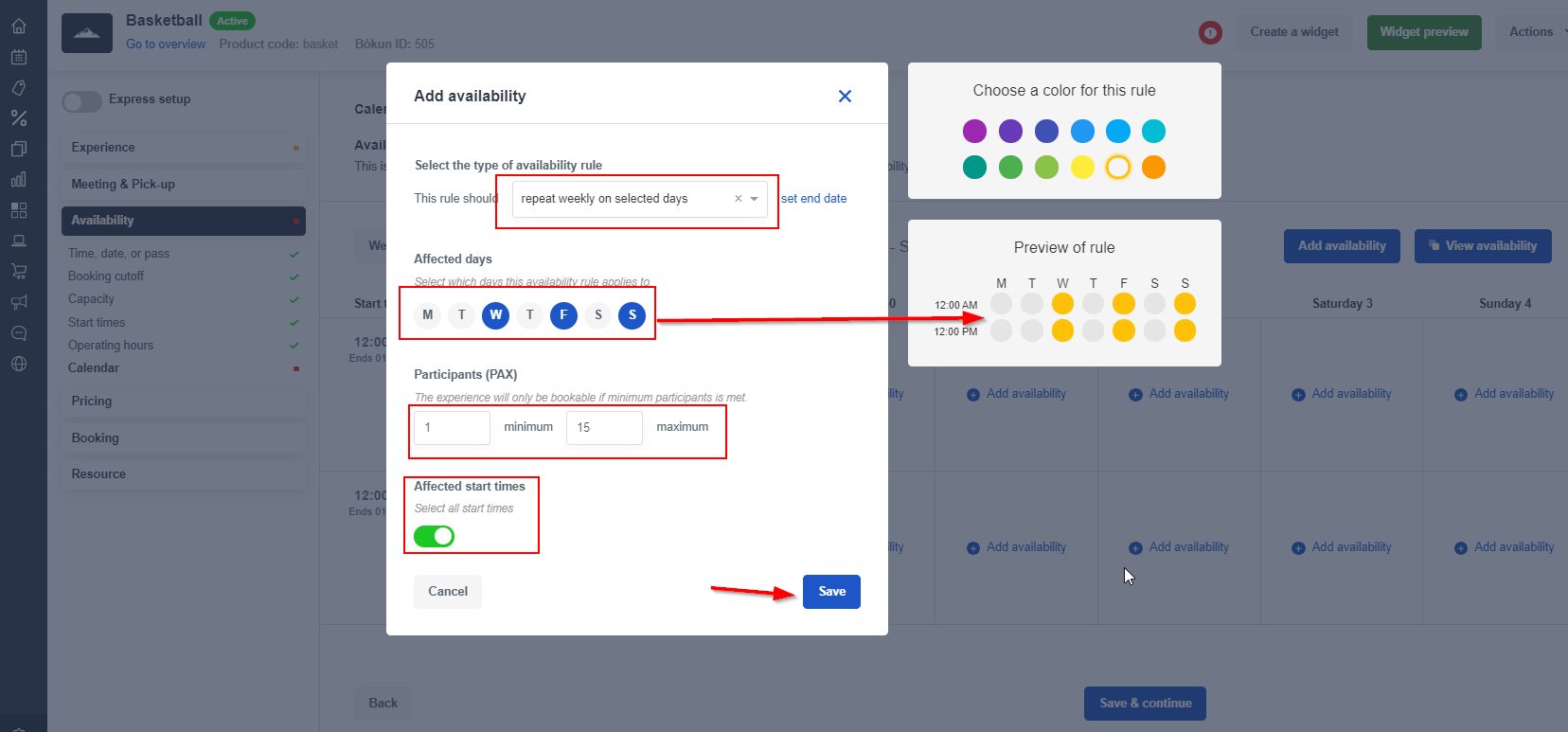
When you’re ready, click Save.
You'll be able to see the minimum and maximum number of passengers per departure and, at the bottom, the number of seats that are left.
Want to learn more about editing availability? Find additional information in How to edit and manage your availability