Old pricing system: How to add seasonal prices to your products
ℹ️ Please note that in April 2021, we updated the product pricing configuration to make it easier for you to add prices and save you time in creating and updating pricing. We recommend to use the latest product pricing version. If you use the old product pricing system, you can find further information below.
How do you know if you're on the old or new pricing sytem?
You're on the new pricing system if:
- You've joined Bkun after April 2021
- You've moved to the new pricing system
- You can see pricing schedules in your experience section.
In this case, this article does not apply to you. You can find information on the current pricing in this article:
Add seasonal prices to your products and offer your travellers a variety of prices for summer, winter, holidays and other seasons
You can create seasonal prices for your experiences in your price catalog. You can add a new season for e.g. summer, for holidays or for seasons you'd like to offer your travellers lower prices.
Prices for date ranges are automatically reflected in your online booking engine widgets and in your contract terms with your booking agents and Marketplace partners.
How to add Season Pricing using date ranges
Click Experiences > Price catalogue on the left hand side navigation.
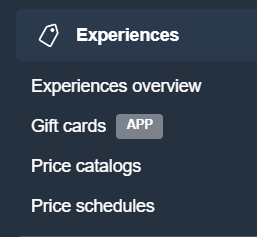
Click Add date range
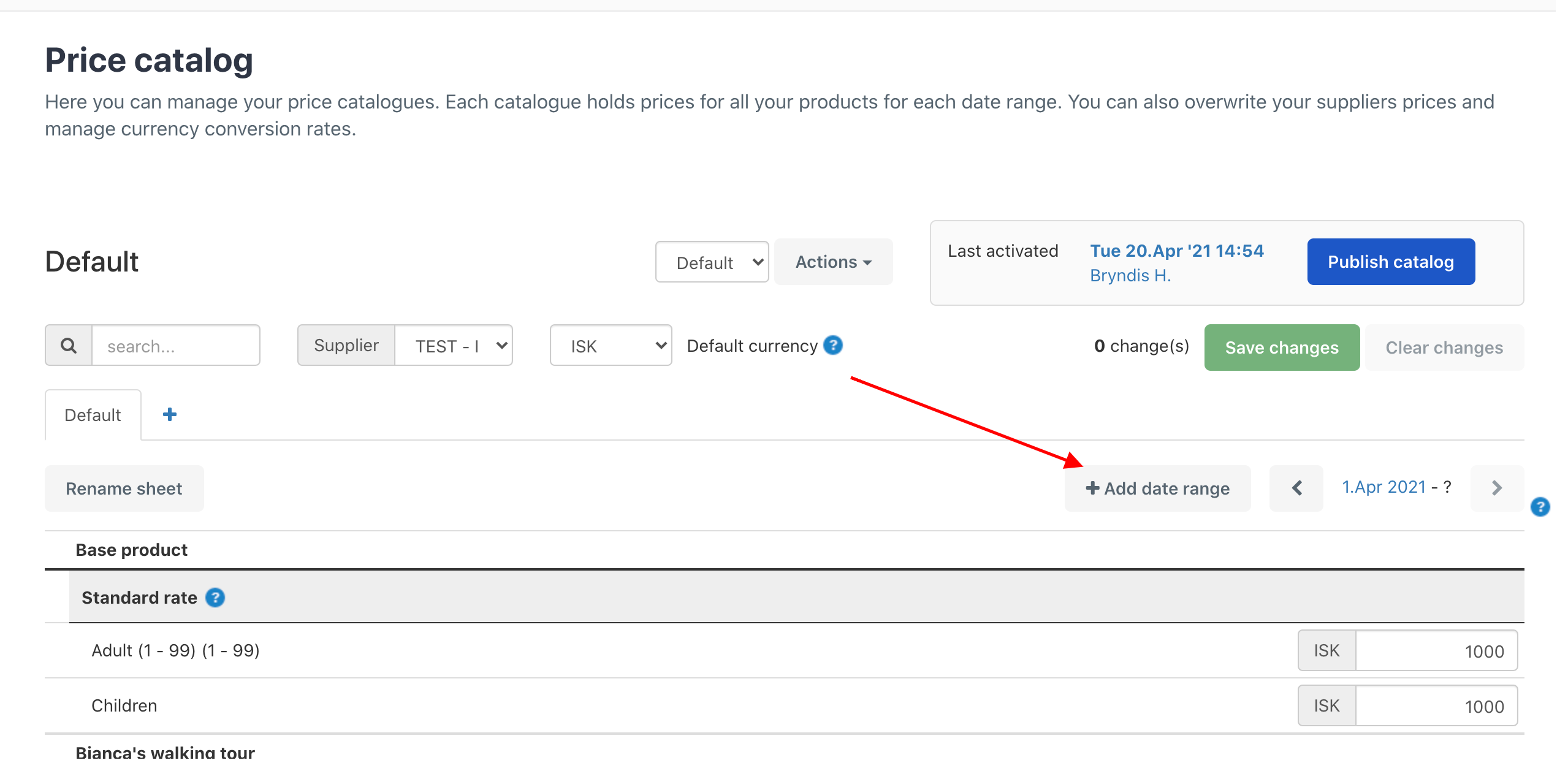
Click on the date area to the left of the to open up a calendar. There you can select the start date of the next date range. Then click on the blue Add date range button.
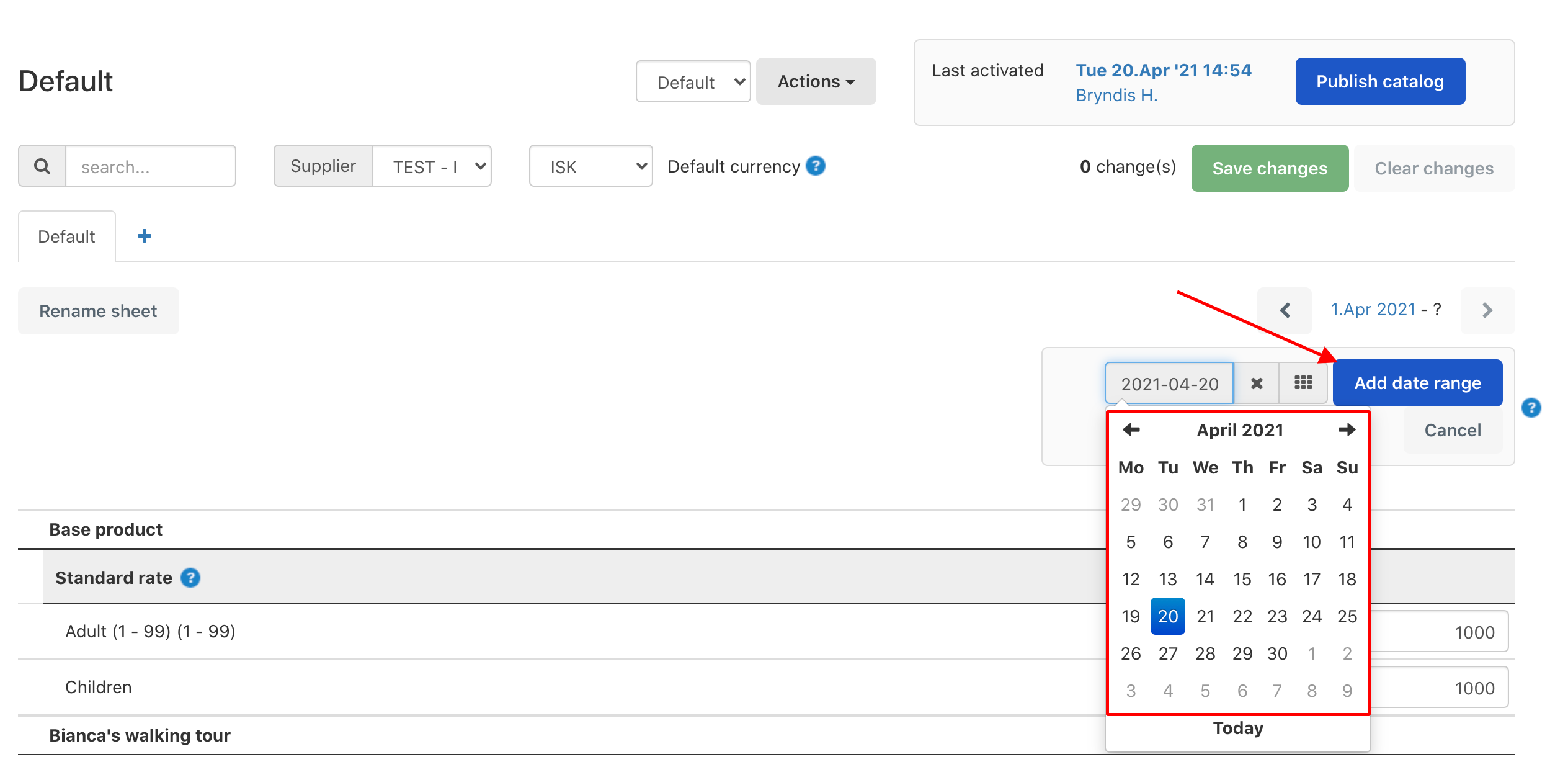
You can create multiple date ranges. The last date range will end in the "?" which means the catalogue will continue until a new date range in the future is added.
Next, add the prices for the new date range. The price cells will appear in red. Click Save changes and then click Publish catalogue.
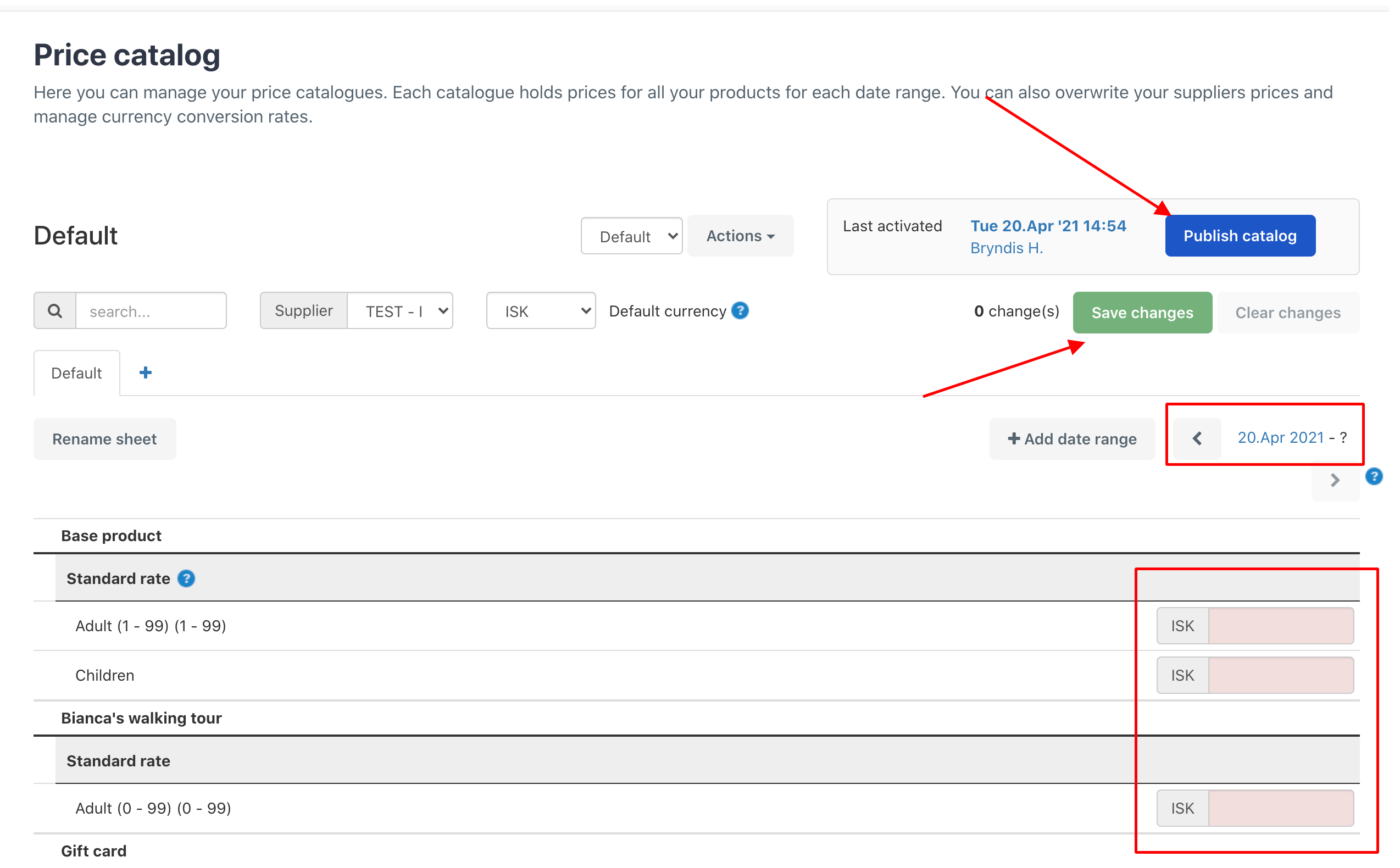
Overlapping date ranges for different products
If there are different products with overlapping date ranges, it is possible to add a new sheet and create overlapping date ranges.
For example, you would like all of your tours to be priced differently on June 1st, except for one. You can move this one product to a different sheet and change the price for hat product on that sheet.
How to create a new price sheet in the pricing catalogue
Click plus sign that appears next to the Default tab
The new sheet will be labelled Sheet 1. You can rename it by clicking the Rename sheet button.
Move the products to the new sheet by clicking the Default sheet and click on the arrow in front of the title of the product you want to move. When the arrow is selected, the new sheet's name appears in the drop-down list. Click on the sheet you want to move the product to, and the product will automatically move to that sheet.
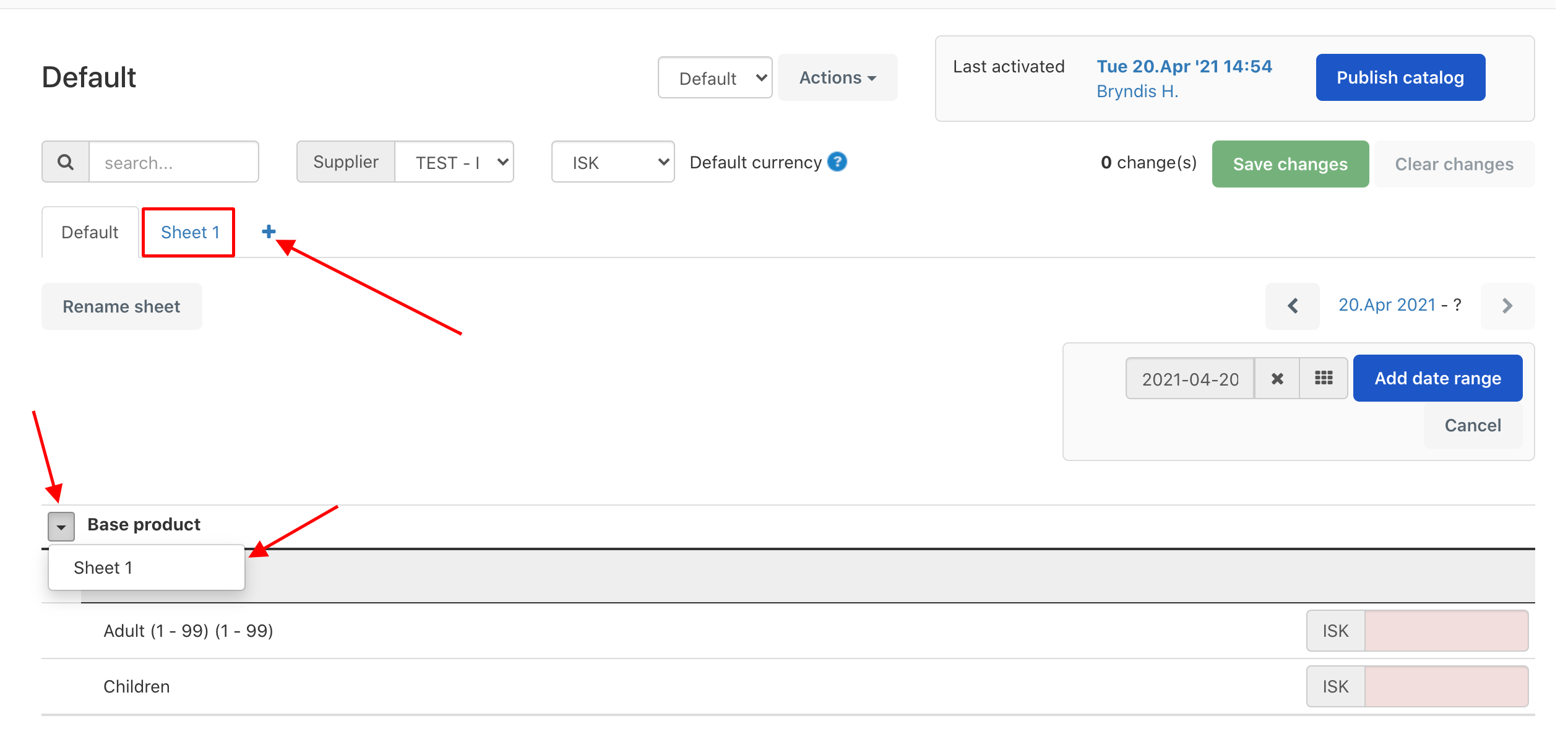
Once you have added your products to the new sheet, you can create a unique date ranges for that sheet, just as you did before.
How to Delete Date Ranges
- Navigate to the date range you want to delete by clicking on the arrows next to the date range that's currently in use.
- Select the date you want to delete.
- Click on the red Delete button that appears underneath
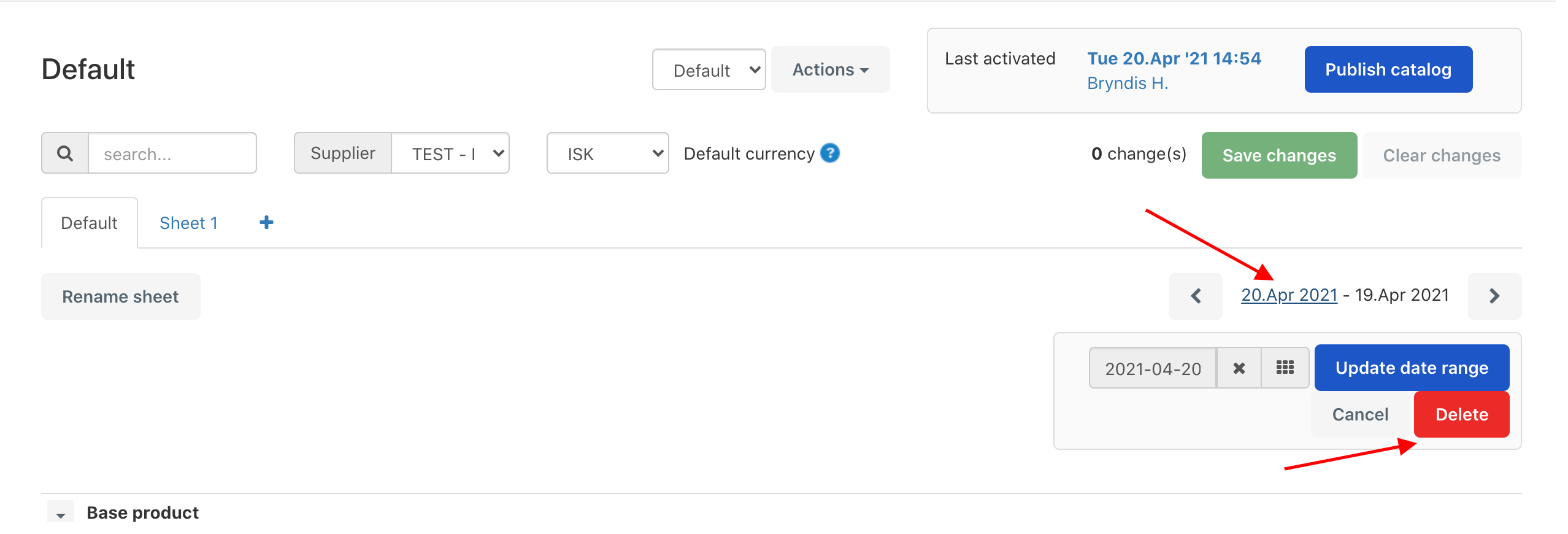
Important Information about making changes
- Any time you change a price, add a new date range, or any other change is made to the price catalogue, the catalogue must be published. Changes made to the price catalogue affects ALL your products. Please make sure all prices are filled in.
- The catalogue can be saved by clicking Save prices at the top or at the bottom of the page.
- The catalogue is published by clicking Publish catalogue in the top right corner.
- The prices will not update on your distribution channels until the catalogue is published.